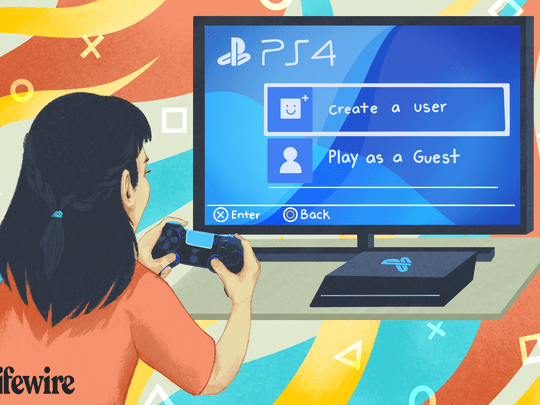
1. Vibrant Skull-Themed Wallpaper & Image Collections: Exclusive Offer by YL Computing

[6 \Times \Frac{b}{6} = 9 \Times 6 \
The Windows 10 display settings allow you to change the appearance of your desktop and customize it to your liking. There are many different display settings you can adjust, from adjusting the brightness of your screen to choosing the size of text and icons on your monitor. Here is a step-by-step guide on how to adjust your Windows 10 display settings.
1. Find the Start button located at the bottom left corner of your screen. Click on the Start button and then select Settings.
2. In the Settings window, click on System.
3. On the left side of the window, click on Display. This will open up the display settings options.
4. You can adjust the brightness of your screen by using the slider located at the top of the page. You can also change the scaling of your screen by selecting one of the preset sizes or manually adjusting the slider.
5. To adjust the size of text and icons on your monitor, scroll down to the Scale and layout section. Here you can choose between the recommended size and manually entering a custom size. Once you have chosen the size you would like, click the Apply button to save your changes.
6. You can also adjust the orientation of your display by clicking the dropdown menu located under Orientation. You have the options to choose between landscape, portrait, and rotated.
7. Next, scroll down to the Multiple displays section. Here you can choose to extend your display or duplicate it onto another monitor.
8. Finally, scroll down to the Advanced display settings section. Here you can find more advanced display settings such as resolution and color depth.
By making these adjustments to your Windows 10 display settings, you can customize your desktop to fit your personal preference. Additionally, these settings can help improve the clarity of your monitor for a better viewing experience.
Post navigation
What type of maintenance tasks should I be performing on my PC to keep it running efficiently?
What is the best way to clean my computer’s registry?
Also read:
- [Driver Search Failure] Cannot Locate MP620 Driver on Windows 10
- [Updated] 2024 Approved Ad Innovations What to Expect From Facebook
- Discover the Hottest MAX Series Offering Right This Second
- Easy Guide to Updating Your Epson XP-440 Driver Software
- Exploring Ownership Dynamics: Deciphering Copyright Regulations Surrounding Content Produced by AI Systems
- Movavi Ripper DVD: Guía Paso a Paso Para Extraer Archivos De DVD
- Online無限量選擇性MKA格式轉移服務 - Movavi
- Resolve Your System's KernelBase.dll Error in No Time!
- Resolving LG TV Playback Problems: A Step-by-Step Guide for MKV Videos
- Sci-Fi's New Dimensions Top 10 Films Taking Viewers Beyond Our Reality
- Slice and Tag The Art of Chaptering in Vimeo for 2024
- Solving WebM Format Errors in DaVinci Resolve: A Step-by-Step Guide
- Top 7 Methods for Capturing Videos Using Your Laptop: A Comprehensive Guide by Movavi
- Top CCTV Video Converter: Effortlessly Convert Security Camera Footage Into High-Quality MP4 Format
- Transformar Archivos APNG a GIF Sin Exceso: Tutorial Con Movavi Online
- Title: 1. Vibrant Skull-Themed Wallpaper & Image Collections: Exclusive Offer by YL Computing
- Author: Daniel
- Created at : 2025-03-03 16:30:22
- Updated at : 2025-03-07 20:12:45
- Link: https://win-tutorials.techidaily.com/1-vibrant-skull-themed-wallpaper-and-image-collections-exclusive-offer-by-yl-computing/
- License: This work is licensed under CC BY-NC-SA 4.0.