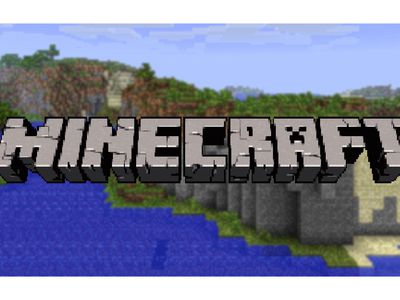
Choosing and Associating Your Favorite Programs for File Access in Microsoft Windows: Step-by-Step Tutorial

Mastering Display Customization on Windows [Student]: What Is the Value of (B ) if It Satisfies the Equation (\Frac{b}{6} = 9 )?
The Windows 10 display settings allow you to change the appearance of your desktop and customize it to your liking. There are many different display settings you can adjust, from adjusting the brightness of your screen to choosing the size of text and icons on your monitor. Here is a step-by-step guide on how to adjust your Windows 10 display settings.
1. Find the Start button located at the bottom left corner of your screen. Click on the Start button and then select Settings.
2. In the Settings window, click on System.
3. On the left side of the window, click on Display. This will open up the display settings options.
4. You can adjust the brightness of your screen by using the slider located at the top of the page. You can also change the scaling of your screen by selecting one of the preset sizes or manually adjusting the slider.
5. To adjust the size of text and icons on your monitor, scroll down to the Scale and layout section. Here you can choose between the recommended size and manually entering a custom size. Once you have chosen the size you would like, click the Apply button to save your changes.
6. You can also adjust the orientation of your display by clicking the dropdown menu located under Orientation. You have the options to choose between landscape, portrait, and rotated.
7. Next, scroll down to the Multiple displays section. Here you can choose to extend your display or duplicate it onto another monitor.
8. Finally, scroll down to the Advanced display settings section. Here you can find more advanced display settings such as resolution and color depth.
By making these adjustments to your Windows 10 display settings, you can customize your desktop to fit your personal preference. Additionally, these settings can help improve the clarity of your monitor for a better viewing experience.
Post navigation
What type of maintenance tasks should I be performing on my PC to keep it running efficiently?
What is the best way to clean my computer’s registry?
Also read:
- [New] In 2024, YouTube Banners Makers 10 Online Tools to Create Channel Art
- [New] Unpacking MAGIX Video Editor Features
- [New] Youtube's AdSense Income Strategy Calculating Per Thousand Viewers
- [Updated] A Detailed List of Top Free, Cross-Platform Mobile Video Chats for 2024
- [Updated] Achieve Creative Vibrancy with Picshot's Assistance
- 適切な音声コーデックを選定する手引き '音声コーデックの検証'
- AVIに対して音量操作方法を学ぶ - Aviutlでのガイド
- Beat Darkest Dungeon 2'S PC Malfunctions: A Step-by-Step Guide to Stable Gameplay
- Does Running Windows Defender Affect PC Performance? - Exploring Impacts with YL Computing
- Guide to Troubleshoot and Launch Hitman 3 Without Errors on PC Systems
- High-Definition Beach Scenes - Stunning Wallpaper & Picture Collections by YL Computing
- How to Send and Fake Live Location on Facebook Messenger Of your Xiaomi Redmi Note 12 Pro+ 5G | Dr.fone
- Integrating Sub-Pages Techniques: Insights Into Crafting Effective Merge Module Layouts
- Maximize Your Beatmatching Skills Using BPM Supreme's Thoughtfully Selected Sets for Time-Savvy DJs
- PCによるインターネットラジオ番組の効果的な録音技術4つ選び
- WMVファイルからオーディオコンテンツの抜き出し手順三つ
- Word to PDF Conversion Guide: Simplified Steps with YL Computing's Tools
- Title: Choosing and Associating Your Favorite Programs for File Access in Microsoft Windows: Step-by-Step Tutorial
- Author: Daniel
- Created at : 2025-03-05 18:00:05
- Updated at : 2025-03-07 19:38:32
- Link: https://win-tutorials.techidaily.com/choosing-and-associating-your-favorite-programs-for-file-access-in-microsoft-windows-step-by-step-tutorial/
- License: This work is licensed under CC BY-NC-SA 4.0.