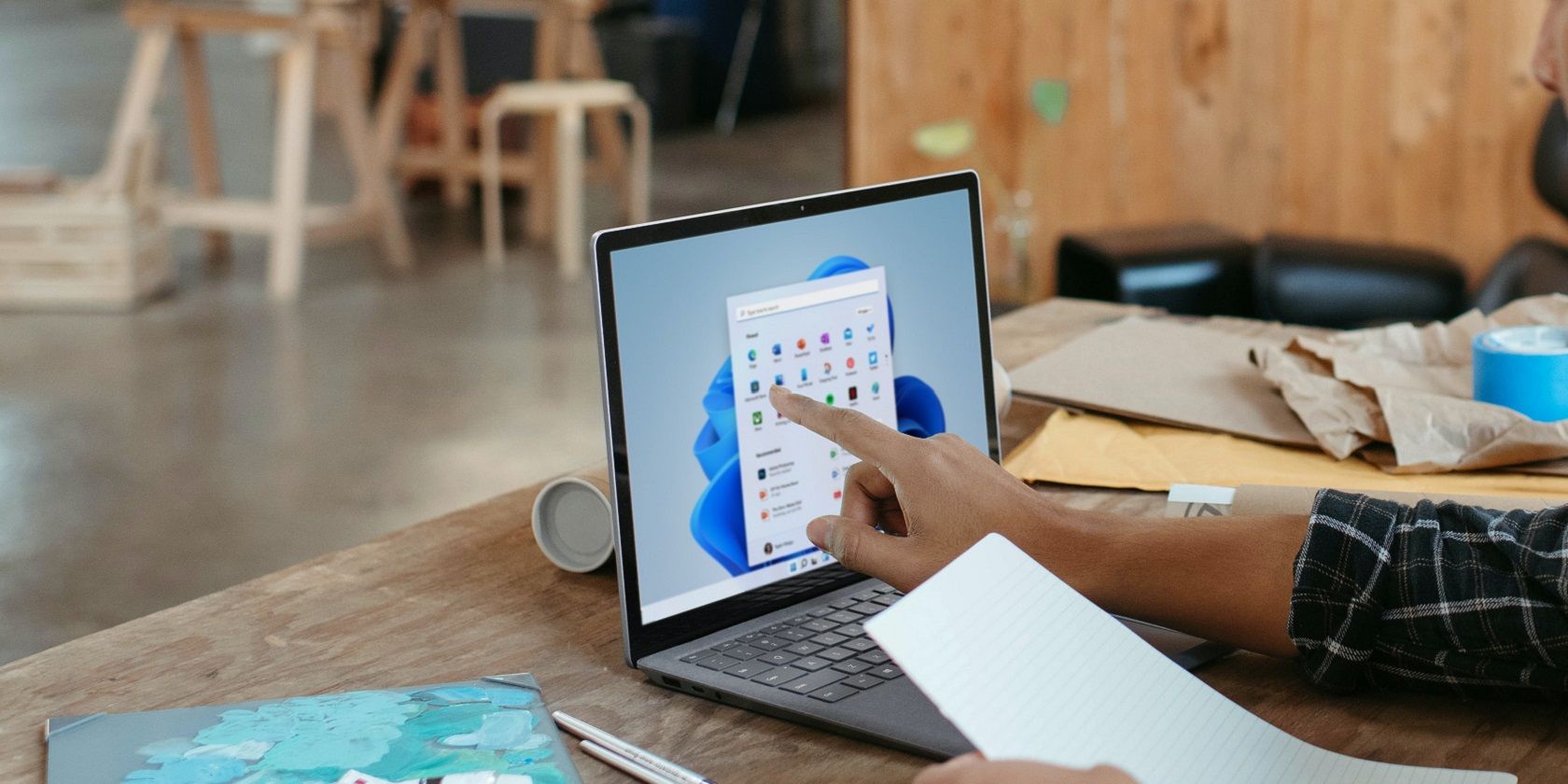
DIY Guide: Fixing Your Hot-Running Processor with Proven Solutions From YL Software

[6 \Times \Frac{b}{6} = 9 \Times 6 \
The Windows 10 display settings allow you to change the appearance of your desktop and customize it to your liking. There are many different display settings you can adjust, from adjusting the brightness of your screen to choosing the size of text and icons on your monitor. Here is a step-by-step guide on how to adjust your Windows 10 display settings.
1. Find the Start button located at the bottom left corner of your screen. Click on the Start button and then select Settings.
2. In the Settings window, click on System.
3. On the left side of the window, click on Display. This will open up the display settings options.
4. You can adjust the brightness of your screen by using the slider located at the top of the page. You can also change the scaling of your screen by selecting one of the preset sizes or manually adjusting the slider.
5. To adjust the size of text and icons on your monitor, scroll down to the Scale and layout section. Here you can choose between the recommended size and manually entering a custom size. Once you have chosen the size you would like, click the Apply button to save your changes.
6. You can also adjust the orientation of your display by clicking the dropdown menu located under Orientation. You have the options to choose between landscape, portrait, and rotated.
7. Next, scroll down to the Multiple displays section. Here you can choose to extend your display or duplicate it onto another monitor.
8. Finally, scroll down to the Advanced display settings section. Here you can find more advanced display settings such as resolution and color depth.
By making these adjustments to your Windows 10 display settings, you can customize your desktop to fit your personal preference. Additionally, these settings can help improve the clarity of your monitor for a better viewing experience.
Post navigation
What type of maintenance tasks should I be performing on my PC to keep it running efficiently?
What is the best way to clean my computer’s registry?
Also read:
- [New] Green Canvas Essential Templates to Enhance Your Cinematographic Journey
- 1. Advanced Retouching Techniques with Movavi Photo Editor - Comprehensive Guide
- 線上無界限 MKV 改MPG 靈活變換 - 便利且高效的 Movavi 編解碼器
- Converter MKAs Com Facilidade E Sem Custo - Utilize O Conversor On-Line Grátis Da Movavi
- Crafting Perfect Tones with Curvature Techniques for 2024
- Descargar El Conversor De Archivos TRP a Línea Sin Costo Con Movavi
- Explore Premium Free Online Tools for Professional Video Tweaks
- Exploring the Ins and Outs of Movavi's Return & Refund Terms
- GPT-Series Showdown: Unveiling the Distinctive Features of GPT-4, GPT-Turbo & GPT-X Variants
- How Much Does YouTube Pay for 1 Million Views, In 2024
- How To Repair iPhone 14 Pro System Issues? | Dr.fone
- In 2024, Perfecting the Art of Twitch Live Streams Recording
- Insider Tips Skyrocketing Your Canva Experience for 2024
- No Cost Image Format Switcher - Transform PCX Files to JPEG Using Movavi's Web Service
- Transferir Archivos De Vídeo Desde MP4 a Formato AIFF Sin Coste: Soluciones Gratuitas Con Movavi
- Title: DIY Guide: Fixing Your Hot-Running Processor with Proven Solutions From YL Software
- Author: Daniel
- Created at : 2025-02-16 23:03:07
- Updated at : 2025-02-18 19:25:02
- Link: https://win-tutorials.techidaily.com/diy-guide-fixing-your-hot-running-processor-with-proven-solutions-from-yl-software/
- License: This work is licensed under CC BY-NC-SA 4.0.