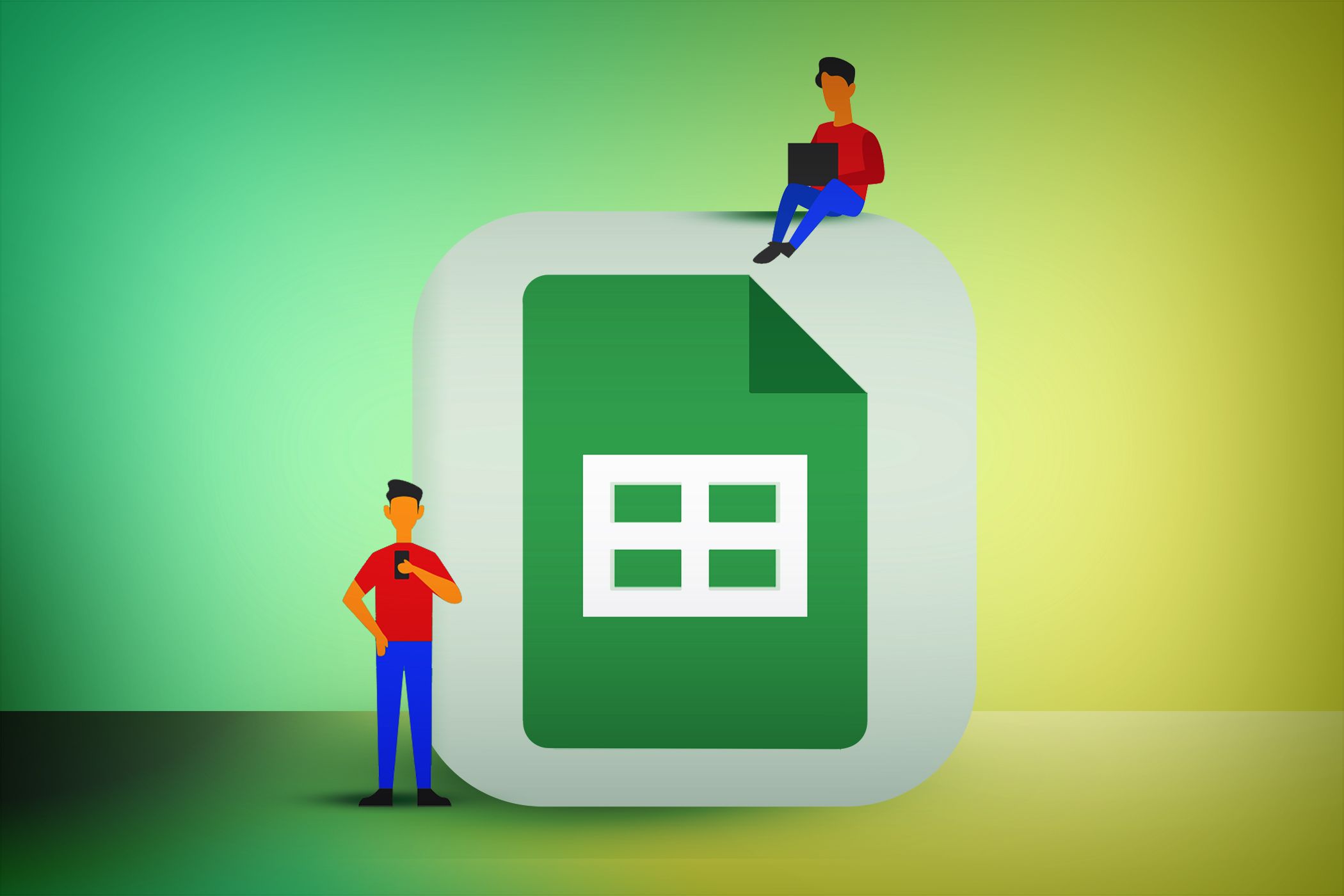
Eliminating Errors in System Performance: A Step-by-Step Guide to Resolving Invalid Entries in the Windows Registry by YL Computing

Tutor]: To Find the Value of (B ), We Need to Isolate (B ) on One Side of the Equation. We Can Do This by Multiplying Both Sides of the Equation by 6, Which Is the Inverse Operation of Division by 6. Here Are the Steps:
The Windows 10 display settings allow you to change the appearance of your desktop and customize it to your liking. There are many different display settings you can adjust, from adjusting the brightness of your screen to choosing the size of text and icons on your monitor. Here is a step-by-step guide on how to adjust your Windows 10 display settings.
1. Find the Start button located at the bottom left corner of your screen. Click on the Start button and then select Settings.
2. In the Settings window, click on System.
3. On the left side of the window, click on Display. This will open up the display settings options.
4. You can adjust the brightness of your screen by using the slider located at the top of the page. You can also change the scaling of your screen by selecting one of the preset sizes or manually adjusting the slider.
5. To adjust the size of text and icons on your monitor, scroll down to the Scale and layout section. Here you can choose between the recommended size and manually entering a custom size. Once you have chosen the size you would like, click the Apply button to save your changes.
6. You can also adjust the orientation of your display by clicking the dropdown menu located under Orientation. You have the options to choose between landscape, portrait, and rotated.
7. Next, scroll down to the Multiple displays section. Here you can choose to extend your display or duplicate it onto another monitor.
8. Finally, scroll down to the Advanced display settings section. Here you can find more advanced display settings such as resolution and color depth.
By making these adjustments to your Windows 10 display settings, you can customize your desktop to fit your personal preference. Additionally, these settings can help improve the clarity of your monitor for a better viewing experience.
Post navigation
What type of maintenance tasks should I be performing on my PC to keep it running efficiently?
What is the best way to clean my computer’s registry?
Also read:
- [New] Crafting a Seamless Social Journey From Insta+Tik
- [New] Through a Photographer's Eye Our Best 10 Lenses List
- [PUBG] Solved Dxgi.dll Missing Error
- [Updated] Instagram Filters for the Win Maximize Likes & Comments Effortlessly
- 2024 Approved Unveiling the Magic of Photo Cleanse Picsart Bg Removal
- Can't Access ChatGPT? Here Are 5 Quick Solutions To Get It Running Again!
- DIY Guide: Fixing Your Hot-Running Processor with Proven Solutions From YL Software
- Effective Strategies for Diagnosing and Fixing Boot Issues on Your PC - Expert Tips From YL Computing
- Efficiently Converting HD Content to MP4 Playable on Kindle Fire with Mac: Top Techniques Explored
- Effortless Image Format Transformation Tips - Expert Advice From YL Computing's Suite of Tools
- Elevate Your Efficiency at Work with ChatGPT: A Comprehensive Guide to an AI-Driven Office Ally
- Guía Paso a Paso Para Transferir Música Desde Tu iPhone Hasta El Ordenador Mediante iTunes
- How to Elevate Your PCDJ Skills for Inclusion in Top-Tier Vendor Rankings
- In 2024, From Follower to Fanbase Leader Nine Steps for Instagram Mastery
- Newest DEX 3 Interface with Expansive Waveform Controls - Download Free DJ Software
- Setting Up Your Network Configuration on Windows Through the Control Panel - A Guide by YL Computing
- The Lasting Influence of the Han Empire on Modern China: A Comprehensive Overview - YL Computing
- Ultimate Troubleshooting Tips for Wireless Network Card Connection Problems – Advice From YL Software Professionals
- Video Conversion Made Simple The Best Flv Tools for YouTube for 2024
- Title: Eliminating Errors in System Performance: A Step-by-Step Guide to Resolving Invalid Entries in the Windows Registry by YL Computing
- Author: Daniel
- Created at : 2025-03-02 18:40:57
- Updated at : 2025-03-07 20:24:42
- Link: https://win-tutorials.techidaily.com/eliminating-errors-in-system-performance-a-step-by-step-guide-to-resolving-invalid-entries-in-the-windows-registry-by-yl-computing/
- License: This work is licensed under CC BY-NC-SA 4.0.