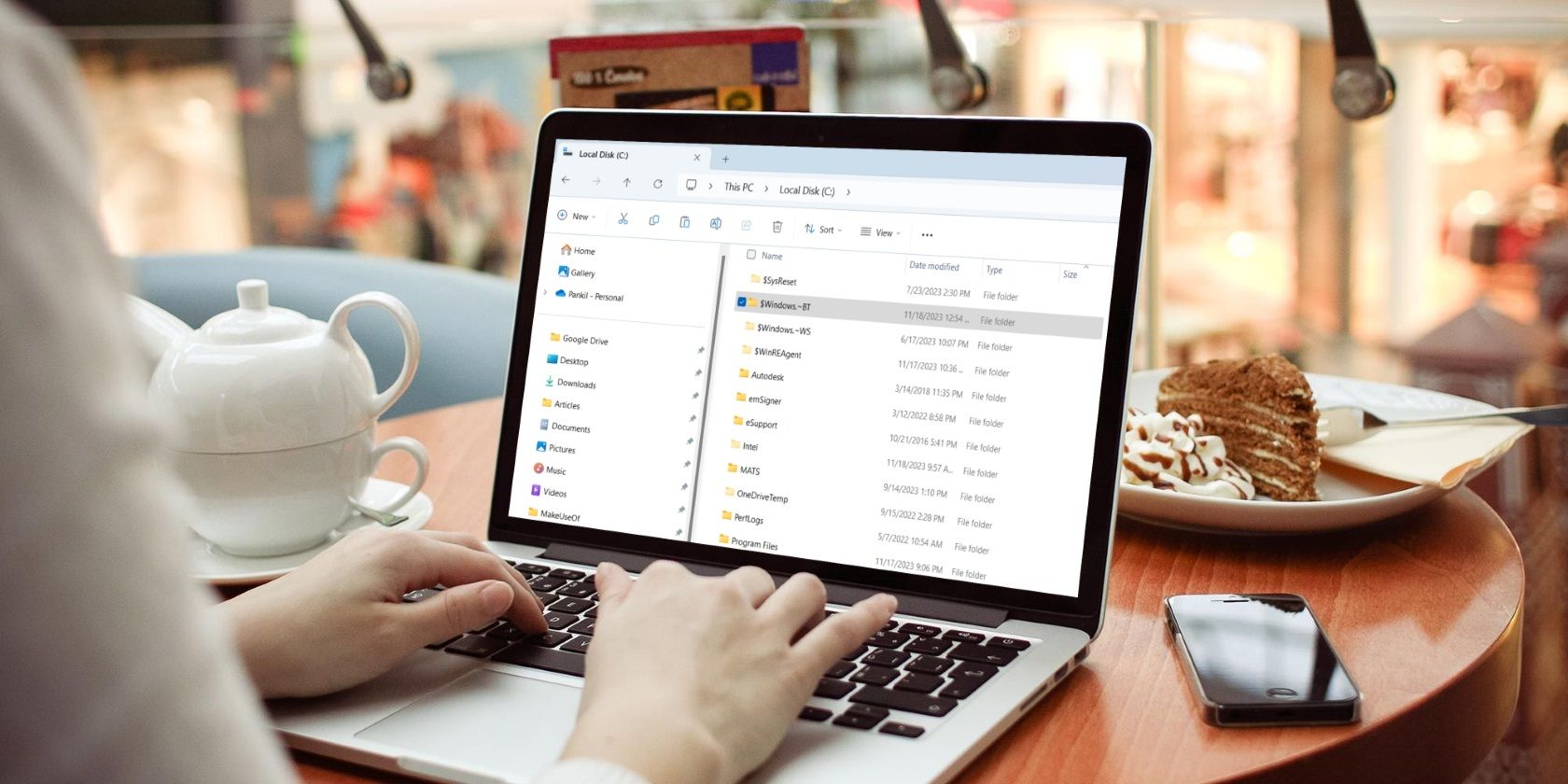
Enhance PC Efficiency with These Simple Tricks to Shut Down Redundant Services – Guidance by YL Software Experts

[\Frac{b}{6} = 9 \
The Windows 10 display settings allow you to change the appearance of your desktop and customize it to your liking. There are many different display settings you can adjust, from adjusting the brightness of your screen to choosing the size of text and icons on your monitor. Here is a step-by-step guide on how to adjust your Windows 10 display settings.
1. Find the Start button located at the bottom left corner of your screen. Click on the Start button and then select Settings.
2. In the Settings window, click on System.
3. On the left side of the window, click on Display. This will open up the display settings options.
4. You can adjust the brightness of your screen by using the slider located at the top of the page. You can also change the scaling of your screen by selecting one of the preset sizes or manually adjusting the slider.
5. To adjust the size of text and icons on your monitor, scroll down to the Scale and layout section. Here you can choose between the recommended size and manually entering a custom size. Once you have chosen the size you would like, click the Apply button to save your changes.
6. You can also adjust the orientation of your display by clicking the dropdown menu located under Orientation. You have the options to choose between landscape, portrait, and rotated.
7. Next, scroll down to the Multiple displays section. Here you can choose to extend your display or duplicate it onto another monitor.
8. Finally, scroll down to the Advanced display settings section. Here you can find more advanced display settings such as resolution and color depth.
By making these adjustments to your Windows 10 display settings, you can customize your desktop to fit your personal preference. Additionally, these settings can help improve the clarity of your monitor for a better viewing experience.
Post navigation
What type of maintenance tasks should I be performing on my PC to keep it running efficiently?
What is the best way to clean my computer’s registry?
Also read:
- [New] Turn Your Screen Time Into Money With These Tips
- [Updated] In 2024, Top Picks for Free, High-Quality Screen Recorders in Chrome OS
- A How-To Guide on Bypassing the iPhone XS Max iCloud Lock
- ASUS Unboxing Special The MG28UQ Monitor - A High-Res Journey for 2024
- Cómo Mover Tu Sistema Completo Del Disco Duro Al SSD Manteniendo La Configuración Actual De Windows
- Find Your Ideal iPhone for Epic Mobile Gaming Experiences
- In 2024, From Mono to Vivid Blade's Transformation Into the 4K Era
- In-Depth Analysis of Major Cloud Services: AWS, Azure, and Google Cloud for a Hybrid and SaaS Strategy | Insights by ZDNET
- Instrucciones Fáciles De Actualizar El Disco Duro Principal Con SSD Bajo Windows 10
- Où Sont Stockés Les Documents Effacés De Votre Clé USB : Corbeille Ou Autre Emplacement ?
- Reactivate Your Windows 11 Explore with Ease
- Step-by-Step Guide: Preserving Your Files Before Formatting with Windows (Windows 11, 10, 8 & 7)
- インストール後に調整されたディスク - Windowsの設定を適用できない
- Title: Enhance PC Efficiency with These Simple Tricks to Shut Down Redundant Services – Guidance by YL Software Experts
- Author: Daniel
- Created at : 2025-03-03 16:08:03
- Updated at : 2025-03-07 21:59:30
- Link: https://win-tutorials.techidaily.com/enhance-pc-efficiency-with-these-simple-tricks-to-shut-down-redundant-services-guidance-by-yl-software-experts/
- License: This work is licensed under CC BY-NC-SA 4.0.