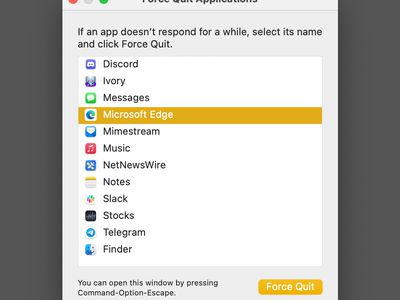
Enhance Security: Why Implement Two-Factor Authentication on Your WordPress Website? - Guided by YL Computing

[6 \Times \Frac{b}{6} = 9 \Times 6 \
The Windows 10 display settings allow you to change the appearance of your desktop and customize it to your liking. There are many different display settings you can adjust, from adjusting the brightness of your screen to choosing the size of text and icons on your monitor. Here is a step-by-step guide on how to adjust your Windows 10 display settings.
1. Find the Start button located at the bottom left corner of your screen. Click on the Start button and then select Settings.
2. In the Settings window, click on System.
3. On the left side of the window, click on Display. This will open up the display settings options.
4. You can adjust the brightness of your screen by using the slider located at the top of the page. You can also change the scaling of your screen by selecting one of the preset sizes or manually adjusting the slider.
5. To adjust the size of text and icons on your monitor, scroll down to the Scale and layout section. Here you can choose between the recommended size and manually entering a custom size. Once you have chosen the size you would like, click the Apply button to save your changes.
6. You can also adjust the orientation of your display by clicking the dropdown menu located under Orientation. You have the options to choose between landscape, portrait, and rotated.
7. Next, scroll down to the Multiple displays section. Here you can choose to extend your display or duplicate it onto another monitor.
8. Finally, scroll down to the Advanced display settings section. Here you can find more advanced display settings such as resolution and color depth.
By making these adjustments to your Windows 10 display settings, you can customize your desktop to fit your personal preference. Additionally, these settings can help improve the clarity of your monitor for a better viewing experience.
Post navigation
What type of maintenance tasks should I be performing on my PC to keep it running efficiently?
What is the best way to clean my computer’s registry?
Also read:
- [New] 2024 Approved Crafting Your YouTube Legacy A Deep Dive Into Creator Studio Mastery
- [Updated] Optimize Your Videos with These Top-Rated Editor Suites for 2024
- [Updated] The Science of Display Understanding Srgb vs Rgb Colors
- 1. Online Free Webp to Bmp Converter - MoveAVI Image Format Tool
- 4 solution to get rid of pokemon fail to detect location On Motorola Edge 2023 | Dr.fone
- 提高效率,價格便宜!移植 MKA 到 MP4 :透過 Movavi 進行轉檔的指南
- Boosting Your DJ Brand: Effective Promotion Strategies in the Digital Age - Insightful Guide From PCDJ's Official Channel
- Cómo Convertir Archivos M4B a WMA Sin Coste Con La Herramienta en Línea De Movavi
- Gli Splitter Video Più Efficienti: Gratuiti, Ottimizzati per MP4 E Altri Formati Multimediali
- How to Check Distance and Radius on Google Maps For your Motorola Edge 40 | Dr.fone
- In 2024, Best Electrolytes for Hero5 - Authentic & 3Rd Party Companies
- In 2024, Top 6 Ways to Transfer Text Messages from Samsung Galaxy S23 Ultra to Other Android Devices | Dr.fone
- Live Tokyo 2021 Olympic Games: Top Tips for Free Online Viewing
- Movavi Trial Limit Terms & Conditions - Comprehensive Guide
- Trasforma Audio M4B in Formato Video MKV Senza Costi Usando Movavi
- Trier Gratuitement Vos Fichiers FLV Vers Le Format AAC Sur Internet - Mouvavi
- Will Pokémon Go Ban the Account if You Use PGSharp On Realme Narzo N55 | Dr.fone
- Title: Enhance Security: Why Implement Two-Factor Authentication on Your WordPress Website? - Guided by YL Computing
- Author: Daniel
- Created at : 2025-03-05 18:18:11
- Updated at : 2025-03-07 16:50:09
- Link: https://win-tutorials.techidaily.com/enhance-security-why-implement-two-factor-authentication-on-your-wordpress-website-guided-by-yl-computing/
- License: This work is licensed under CC BY-NC-SA 4.0.