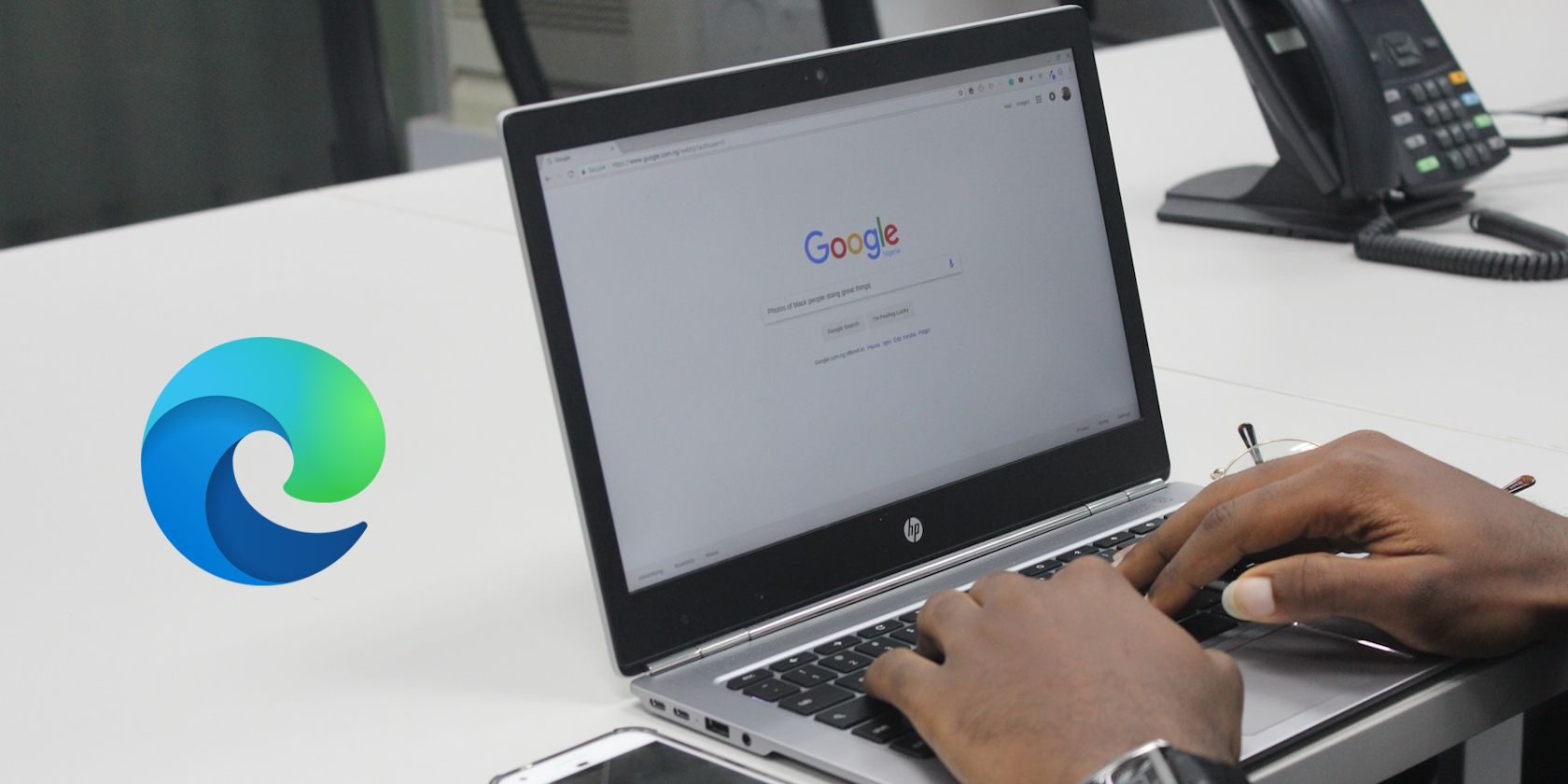
Explore the Visual History of Doctor Who with Iconic Imagery and Concept Art From YL Software's Archive

Mastering Display Customization on Windows [Student]: What Is the Value of (B ) if It Satisfies the Equation (\Frac{b}{6} = 9 )?
The Windows 10 display settings allow you to change the appearance of your desktop and customize it to your liking. There are many different display settings you can adjust, from adjusting the brightness of your screen to choosing the size of text and icons on your monitor. Here is a step-by-step guide on how to adjust your Windows 10 display settings.
1. Find the Start button located at the bottom left corner of your screen. Click on the Start button and then select Settings.
2. In the Settings window, click on System.
3. On the left side of the window, click on Display. This will open up the display settings options.
4. You can adjust the brightness of your screen by using the slider located at the top of the page. You can also change the scaling of your screen by selecting one of the preset sizes or manually adjusting the slider.
5. To adjust the size of text and icons on your monitor, scroll down to the Scale and layout section. Here you can choose between the recommended size and manually entering a custom size. Once you have chosen the size you would like, click the Apply button to save your changes.
6. You can also adjust the orientation of your display by clicking the dropdown menu located under Orientation. You have the options to choose between landscape, portrait, and rotated.
7. Next, scroll down to the Multiple displays section. Here you can choose to extend your display or duplicate it onto another monitor.
8. Finally, scroll down to the Advanced display settings section. Here you can find more advanced display settings such as resolution and color depth.
By making these adjustments to your Windows 10 display settings, you can customize your desktop to fit your personal preference. Additionally, these settings can help improve the clarity of your monitor for a better viewing experience.
Post navigation
What type of maintenance tasks should I be performing on my PC to keep it running efficiently?
What is the best way to clean my computer’s registry?
Also read:
- [New] In 2024, Virtual Classrooms Future Learning Unleashed
- [Updated] 2024 Approved Innovative Approaches to Capturing Moments with Zoom's Snaps
- [Updated] How to Improve Resilience Against Photos App Issues in Windows 11
- 1. Safe & Speedy Guide: Creating a Bootable SanDisk Flash Drive
- 2024 Approved Sneak Peek Into Facebook's Off-Activity Tracking – Is It Safe?
- 使用双重认证保护 Apple ID - 提升安全性
- Experts' Guide to Premium MagSafe Battery Packs in 2E: In-Depth Analysis and Ratings | Digital Trends Hub
- Is Switching to a Wi-Fi Mesh Network System Beneficial for Your Home or Office?
- Kompletter Leitfaden Zum Aufrüsten Des Samsung Series 9 SSDs (Modell NP900x4C)
- Risoluzione Rapida per L'Installazione Bloccata Di Windows Nella Fase Dell'Accesso Al Sistema
- Step-by-Step Guide: Navigating to the Windows Control Panel's System Settings
- Updated 2024 Approved PowerDirector Pro Tip How to Achieve Consistent Color Across Clips
- Windows OS 追加インストーラ指南:内蔵ソフトとサードパーティーアプリケーション
- Title: Explore the Visual History of Doctor Who with Iconic Imagery and Concept Art From YL Software's Archive
- Author: Daniel
- Created at : 2025-03-03 18:28:47
- Updated at : 2025-03-07 19:15:17
- Link: https://win-tutorials.techidaily.com/explore-the-visual-history-of-doctor-who-with-iconic-imagery-and-concept-art-from-yl-softwares-archive/
- License: This work is licensed under CC BY-NC-SA 4.0.