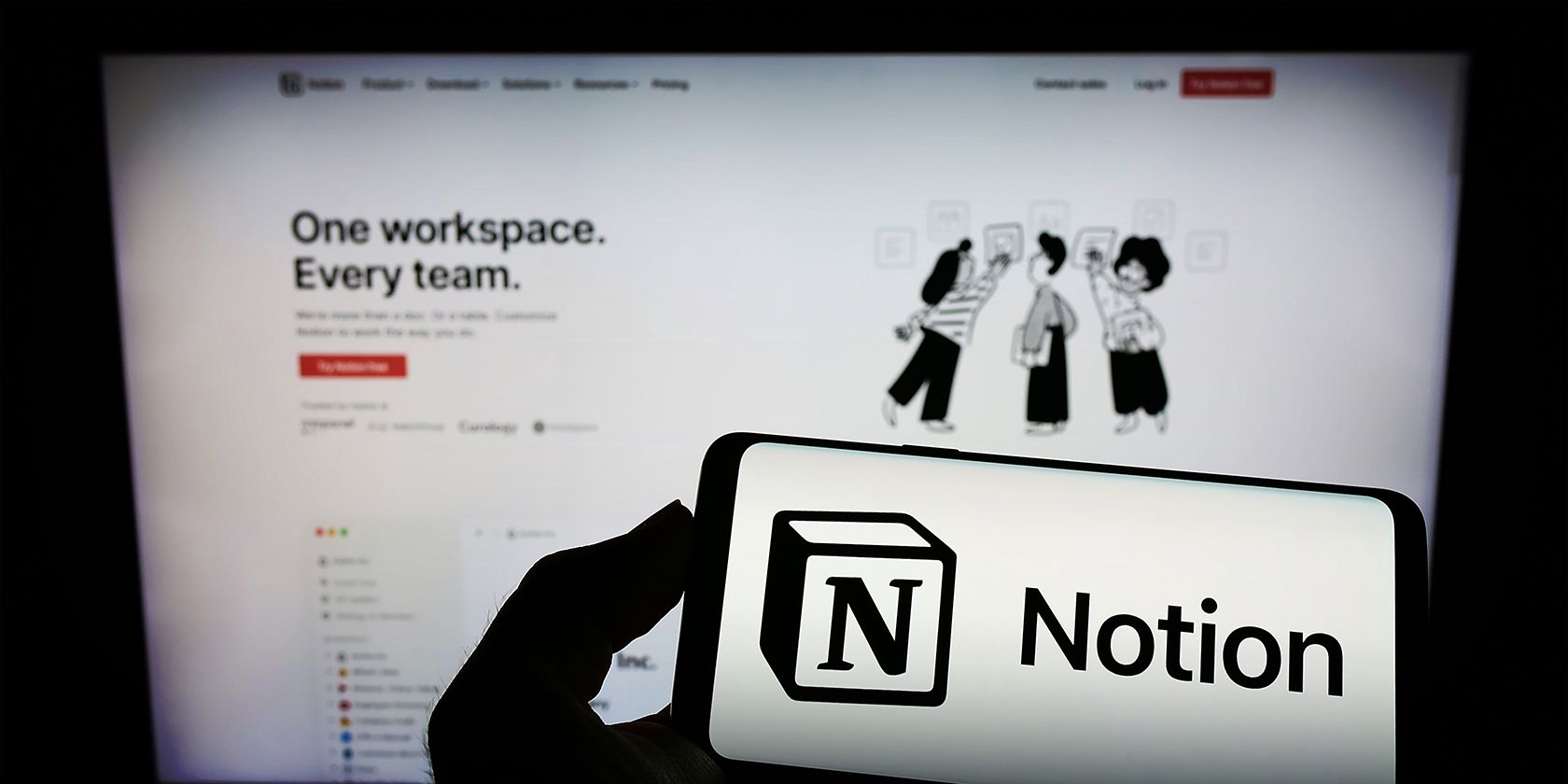
Guide: Finding and Modifying Network Adapter Power Options in Windows - Tips From YL Computing

[B = 54 \
The Windows 10 display settings allow you to change the appearance of your desktop and customize it to your liking. There are many different display settings you can adjust, from adjusting the brightness of your screen to choosing the size of text and icons on your monitor. Here is a step-by-step guide on how to adjust your Windows 10 display settings.
1. Find the Start button located at the bottom left corner of your screen. Click on the Start button and then select Settings.
2. In the Settings window, click on System.
3. On the left side of the window, click on Display. This will open up the display settings options.
4. You can adjust the brightness of your screen by using the slider located at the top of the page. You can also change the scaling of your screen by selecting one of the preset sizes or manually adjusting the slider.
5. To adjust the size of text and icons on your monitor, scroll down to the Scale and layout section. Here you can choose between the recommended size and manually entering a custom size. Once you have chosen the size you would like, click the Apply button to save your changes.
6. You can also adjust the orientation of your display by clicking the dropdown menu located under Orientation. You have the options to choose between landscape, portrait, and rotated.
7. Next, scroll down to the Multiple displays section. Here you can choose to extend your display or duplicate it onto another monitor.
8. Finally, scroll down to the Advanced display settings section. Here you can find more advanced display settings such as resolution and color depth.
By making these adjustments to your Windows 10 display settings, you can customize your desktop to fit your personal preference. Additionally, these settings can help improve the clarity of your monitor for a better viewing experience.
Post navigation
What type of maintenance tasks should I be performing on my PC to keep it running efficiently?
What is the best way to clean my computer’s registry?
Also read:
- [Updated] 2024 Approved Copyright-Free Audio Treasury for Gamers Online
- [Updated] Top Considerations for Enhancing Your 4K Cinematic Quality for 2024
- Einfache Anleitung Zur Erstellung Und Wiederherstellung Von Backups Auf Ihrer Festplatte Unter Windows 8/8.1
- Facebook's Virtual Frontier: The Top 6 Metaverse Advantages
- Fixing the 'Error' Message in Nvidia GeForce Experience - Step by Step Solutions
- Followers in Motion Analyzer for 2024
- I 5 Migliori Programmi per Copiare Un Hard Disk Di Kingston Su SSD
- In 2024, The Artisan's Guide to Unique Photographic Assemblages
- Lösungen Finden: Warum Ihr Computer Über Nacht Ausfällt & Nicht Wieder Startet - Erfahre Die 8 Bewährten Schritte!
- Mastering Intel Dynamic Platform & Thermal Framework Driver Setup: Fixed
- Optimal Windows 11 Conversion Utility
- Reviving Lost Data: 3 Effective Strategies for Retrieving Files From Non-Responsive Computers
- Step-by-Step Guide: Replace Your PC's Motherboard & Processor Under Windows OS (Windows 7, 8, 10, Etc.)
- Western Digital HDD Initialize Feature Error Resolved
- Why Facebook Insists on Suggestive Engagement
- Title: Guide: Finding and Modifying Network Adapter Power Options in Windows - Tips From YL Computing
- Author: Daniel
- Created at : 2025-03-04 19:13:39
- Updated at : 2025-03-07 20:02:52
- Link: https://win-tutorials.techidaily.com/guide-finding-and-modifying-network-adapter-power-options-in-windows-tips-from-yl-computing/
- License: This work is licensed under CC BY-NC-SA 4.0.