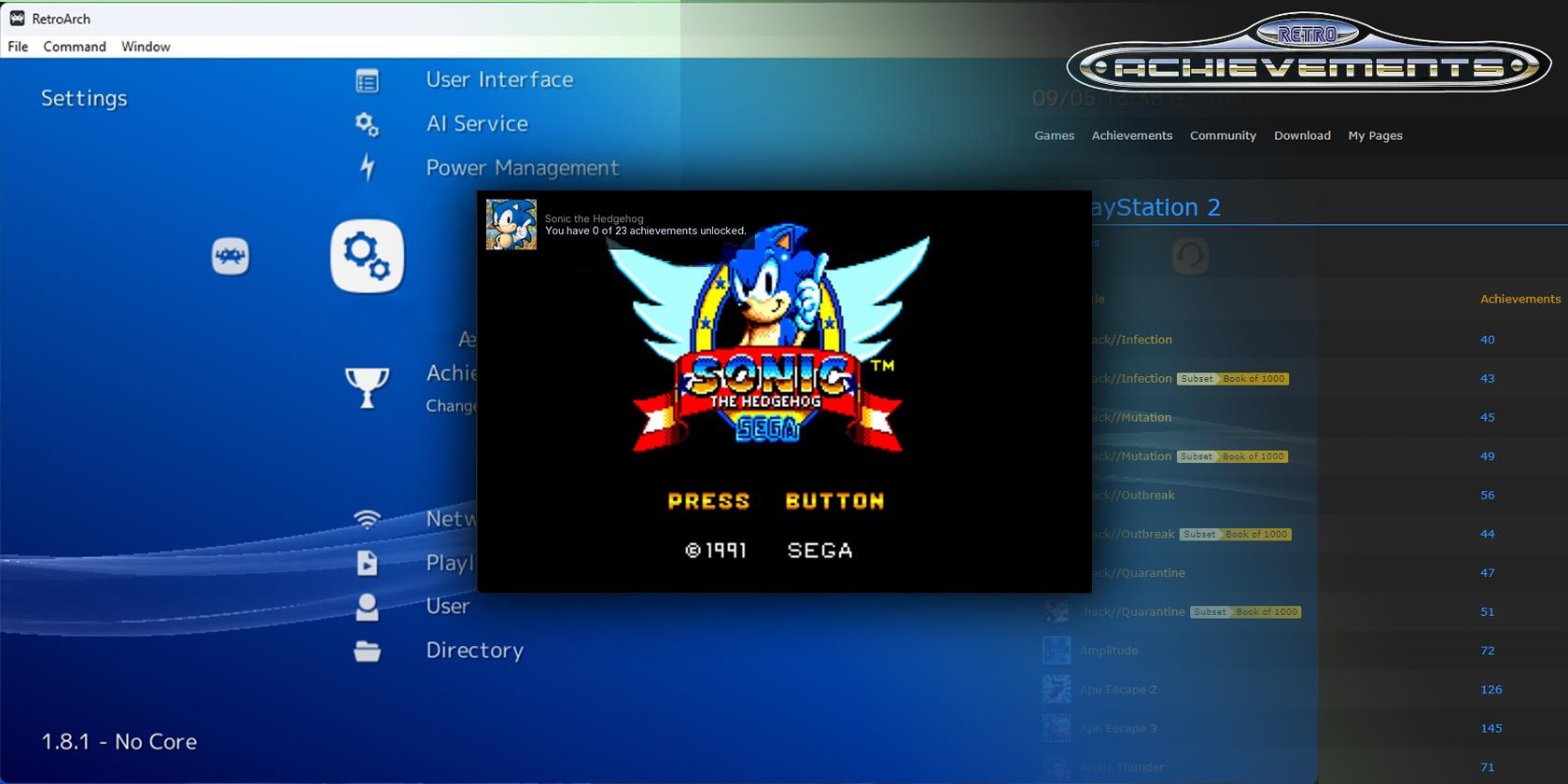
How to Resolve System Failure During Graphics Card Driver Update - A Guide by YL Computing

[B = 54 \
The Windows 10 display settings allow you to change the appearance of your desktop and customize it to your liking. There are many different display settings you can adjust, from adjusting the brightness of your screen to choosing the size of text and icons on your monitor. Here is a step-by-step guide on how to adjust your Windows 10 display settings.
1. Find the Start button located at the bottom left corner of your screen. Click on the Start button and then select Settings.
2. In the Settings window, click on System.
3. On the left side of the window, click on Display. This will open up the display settings options.
4. You can adjust the brightness of your screen by using the slider located at the top of the page. You can also change the scaling of your screen by selecting one of the preset sizes or manually adjusting the slider.
5. To adjust the size of text and icons on your monitor, scroll down to the Scale and layout section. Here you can choose between the recommended size and manually entering a custom size. Once you have chosen the size you would like, click the Apply button to save your changes.
6. You can also adjust the orientation of your display by clicking the dropdown menu located under Orientation. You have the options to choose between landscape, portrait, and rotated.
7. Next, scroll down to the Multiple displays section. Here you can choose to extend your display or duplicate it onto another monitor.
8. Finally, scroll down to the Advanced display settings section. Here you can find more advanced display settings such as resolution and color depth.
By making these adjustments to your Windows 10 display settings, you can customize your desktop to fit your personal preference. Additionally, these settings can help improve the clarity of your monitor for a better viewing experience.
Post navigation
What type of maintenance tasks should I be performing on my PC to keep it running efficiently?
What is the best way to clean my computer’s registry?
Also read:
- [New] 2024 Approved 8 FREE Online Instagram Reels Downloaders That Will Save Your Day
- [New] 2024 Approved Techniques for Text Overlays in IGTV Content
- [New] Essential Strategies for Viewing Your Subscribers for 2024
- [New] The Full Breakdown of Facetune's Updated Features
- Comment Transférer Efficacement Vos Données Du Disque C À Un Stockage Extérieur : Méthodes Et Conseils Avancés
- Error 404: Webpage Unavailable – Content Cannot Be Located
- Expert Tips & Tricks: Ensuring Smooth Updates for Your Minecraft Java Launcher
- Guida Passo-Passo per Cambiare La Configurazione Della Lingua in AOMEI Backupper: Manuale E Video
- In 2024, 3 Ways to Change Location on Facebook Marketplace for Realme 12 5G | Dr.fone
- In 2024, Lock Your Oppo A2 Phone in Style The Top 5 Gesture Lock Screen Apps
- In 2024, Reasons why Pokémon GPS does not Work On Motorola Moto G13? | Dr.fone
- Menghindari Terarahan, Pilihan Git Ganti File Yang Hemat Beralih Ke VSCode
- Must-Have 3D Model Systems in Animation for 2024
- Problemlösung Bei Verschwundenen Alben Auf Google Photos - Behinderte Ordner Helfen
- Quick Fix: Efficiently Use DiskPart to Clear Your Solid-State Drive Entirely
- Risoluzione Dei Problemi Comuni Durante Il Trasferimento E La Condivisione Di File Sul Tuo Computer Mac: Un Approccio Pratico a Tre Scenari Essenziali
- SSDの複写作業で遭遇する一般的な問題点
- Top Techniques for Recording Audio Inputs Seamlessly on Desktop, Mobile OS, Android Devices, and iPhones
- オンラインページが存在しない状態について:エラー 404
- Title: How to Resolve System Failure During Graphics Card Driver Update - A Guide by YL Computing
- Author: Daniel
- Created at : 2025-03-03 19:58:00
- Updated at : 2025-03-07 20:01:50
- Link: https://win-tutorials.techidaily.com/how-to-resolve-system-failure-during-graphics-card-driver-update-a-guide-by-yl-computing/
- License: This work is licensed under CC BY-NC-SA 4.0.