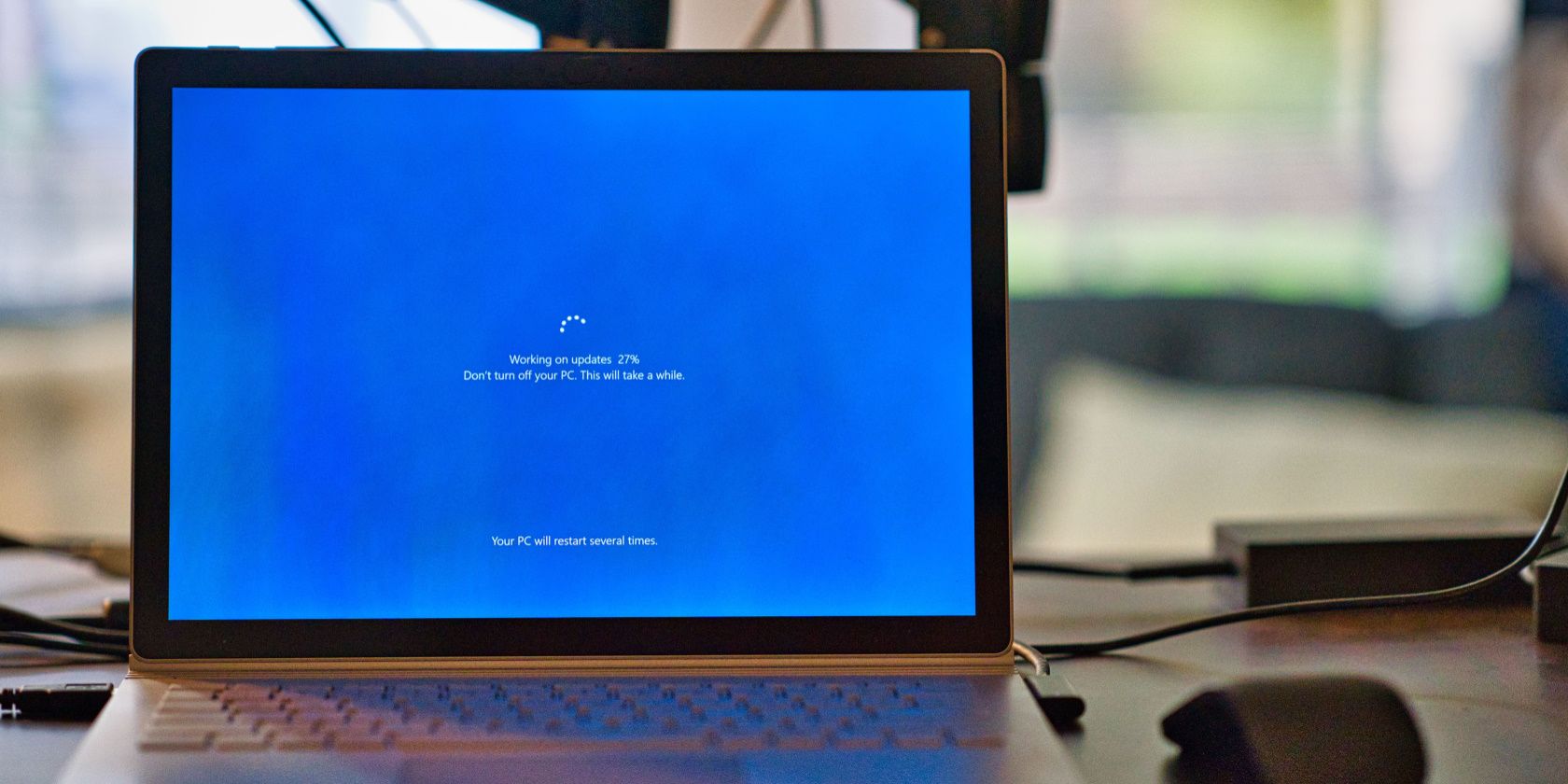
Identifying Memory Problems: Expert Tips From YL Computing's Latest Guide

Mastering Display Customization on Windows [Student]: What Is the Value of (B ) if It Satisfies the Equation (\Frac{b}{6} = 9 )?
The Windows 10 display settings allow you to change the appearance of your desktop and customize it to your liking. There are many different display settings you can adjust, from adjusting the brightness of your screen to choosing the size of text and icons on your monitor. Here is a step-by-step guide on how to adjust your Windows 10 display settings.
1. Find the Start button located at the bottom left corner of your screen. Click on the Start button and then select Settings.
2. In the Settings window, click on System.
3. On the left side of the window, click on Display. This will open up the display settings options.
4. You can adjust the brightness of your screen by using the slider located at the top of the page. You can also change the scaling of your screen by selecting one of the preset sizes or manually adjusting the slider.
5. To adjust the size of text and icons on your monitor, scroll down to the Scale and layout section. Here you can choose between the recommended size and manually entering a custom size. Once you have chosen the size you would like, click the Apply button to save your changes.
6. You can also adjust the orientation of your display by clicking the dropdown menu located under Orientation. You have the options to choose between landscape, portrait, and rotated.
7. Next, scroll down to the Multiple displays section. Here you can choose to extend your display or duplicate it onto another monitor.
8. Finally, scroll down to the Advanced display settings section. Here you can find more advanced display settings such as resolution and color depth.
By making these adjustments to your Windows 10 display settings, you can customize your desktop to fit your personal preference. Additionally, these settings can help improve the clarity of your monitor for a better viewing experience.
Post navigation
What type of maintenance tasks should I be performing on my PC to keep it running efficiently?
What is the best way to clean my computer’s registry?
Also read:
- [Updated] Best Free Cloud Options Get Unlimited Storage (1TB+)
- [Updated] Broadcast Battle Royale Deciding Between VMix and Wirecast
- [Updated] In 2024, Tailor-Made, Fee-Free Epilogue Music Templates
- 3つの手順:Google検索で使えるデスクトップ復元ソリューション
- 破解 Windows 10 安裝中的斷線碼 0xC0n021A: 7個有效修正方法
- Cutting-Edge Techniques for Pitch Modification in Audacity Keeping the Sound Crisp
- Discover the Finest July 2024 Promotions for Your New Apple Watch – Exclusive Deals!
- Easy-to-Use Samsung SSD Migration App & Complete Step-by-Step Tutorial Guide
- How Easily Can You Recover From Accidental Deletion of Partitions in Windows 11, 10, 8, and 7?
- How to Deep Clean Your PC Before Selling: Essential Steps
- How to Honor 100 Pro Get Deleted photos Back with Ease and Safety?
- In 2024, Does OnePlus Ace 2 Pro Have Find My Friends? | Dr.fone
- Kostenlose Backup-Optionen Für Windows 11: Schützen Sie Ihre Datei(en) Und Das Komplette System
- Laptop Leaps, Phone Flips, Book Wonders - Embracing the Modern-Day Library
- Seamless Background Extraction in Picsart Editing for 2024
- Top Gratuit Logiciels De Synchronisation Et Restauration Du Système: AOMEI Backupper
- Ultimate Tutorial: Restoring Your Pinterest Board with Ease
- Title: Identifying Memory Problems: Expert Tips From YL Computing's Latest Guide
- Author: Daniel
- Created at : 2025-03-02 20:49:50
- Updated at : 2025-03-07 18:03:37
- Link: https://win-tutorials.techidaily.com/identifying-memory-problems-expert-tips-from-yl-computings-latest-guide/
- License: This work is licensed under CC BY-NC-SA 4.0.