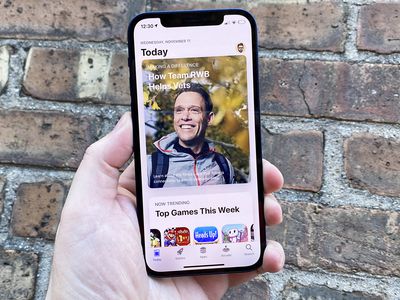
Navigating Through Windows Power Plan Options for Optimal Performance and Efficiency - YL Software

Mastering Display Customization on Windows [Student]: What Is the Value of (B ) if It Satisfies the Equation (\Frac{b}{6} = 9 )?
The Windows 10 display settings allow you to change the appearance of your desktop and customize it to your liking. There are many different display settings you can adjust, from adjusting the brightness of your screen to choosing the size of text and icons on your monitor. Here is a step-by-step guide on how to adjust your Windows 10 display settings.
1. Find the Start button located at the bottom left corner of your screen. Click on the Start button and then select Settings.
2. In the Settings window, click on System.
3. On the left side of the window, click on Display. This will open up the display settings options.
4. You can adjust the brightness of your screen by using the slider located at the top of the page. You can also change the scaling of your screen by selecting one of the preset sizes or manually adjusting the slider.
5. To adjust the size of text and icons on your monitor, scroll down to the Scale and layout section. Here you can choose between the recommended size and manually entering a custom size. Once you have chosen the size you would like, click the Apply button to save your changes.
6. You can also adjust the orientation of your display by clicking the dropdown menu located under Orientation. You have the options to choose between landscape, portrait, and rotated.
7. Next, scroll down to the Multiple displays section. Here you can choose to extend your display or duplicate it onto another monitor.
8. Finally, scroll down to the Advanced display settings section. Here you can find more advanced display settings such as resolution and color depth.
By making these adjustments to your Windows 10 display settings, you can customize your desktop to fit your personal preference. Additionally, these settings can help improve the clarity of your monitor for a better viewing experience.
Post navigation
What type of maintenance tasks should I be performing on my PC to keep it running efficiently?
What is the best way to clean my computer’s registry?
Also read:
- [New] Adventure Seekers Choice Black Hero5 or Star SJ7, In 2024
- [Updated] Maximizing B-Roll Effective Techniques
- [Updated] Transforming Everyday Alerts How to Create Customizable Tones on Android Phones
- 2024 Approved Startup Success on YouTubing Free Beginner Courses
- 免費線上 AIFF 到 MP3 轉換 - 使用 Movavi 提供的過渡工具
- Diskartools Zur Wiederherstellung Gelöschter Festplatteninhalte – Versehentliches Löschen Rückgängig Machen
- Efficiently Creating Full Disk Images: Guidance for Windows Server 2011 Users
- Musik Laden Wie Ein Profi: Top-Tipps Zur Migration Von Songs Auf Dein iPhone SE (3)
- Navigating Legal Pathways for Gaining a Million YouTube Views
- OneDrive, Windows 11, Uninstallation Issues, Troubleshooting, and Solutions.
- Premier Screen Capture Device Essential for Video Sharers
- Step-by-Step Guide to Retrieving Accidentally Erased Files From USB Memory Sticks for Free
- The Most Useful Tips for Pokemon Go Ultra League On Realme GT 5 | Dr.fone
- Troubleshooting Steps to Locate 'Reset This PC' Feature on Windows 11
- أسهل شكل 2GB مزامنة الملفات - القرص الصلب عالي الجودة
- Title: Navigating Through Windows Power Plan Options for Optimal Performance and Efficiency - YL Software
- Author: Daniel
- Created at : 2025-03-05 18:37:20
- Updated at : 2025-03-07 16:50:01
- Link: https://win-tutorials.techidaily.com/navigating-through-windows-power-plan-options-for-optimal-performance-and-efficiency-yl-software/
- License: This work is licensed under CC BY-NC-SA 4.0.