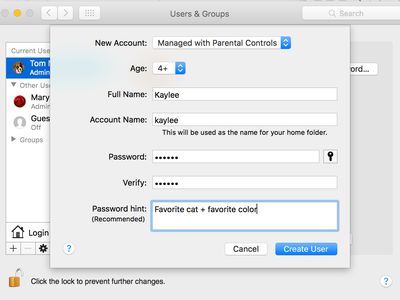
Premium HD Nature Vistas and Image Libraries for Designers - Quality Graphics From YL Computing

[B = 54 \
The Windows 10 display settings allow you to change the appearance of your desktop and customize it to your liking. There are many different display settings you can adjust, from adjusting the brightness of your screen to choosing the size of text and icons on your monitor. Here is a step-by-step guide on how to adjust your Windows 10 display settings.
1. Find the Start button located at the bottom left corner of your screen. Click on the Start button and then select Settings.
2. In the Settings window, click on System.
3. On the left side of the window, click on Display. This will open up the display settings options.
4. You can adjust the brightness of your screen by using the slider located at the top of the page. You can also change the scaling of your screen by selecting one of the preset sizes or manually adjusting the slider.
5. To adjust the size of text and icons on your monitor, scroll down to the Scale and layout section. Here you can choose between the recommended size and manually entering a custom size. Once you have chosen the size you would like, click the Apply button to save your changes.
6. You can also adjust the orientation of your display by clicking the dropdown menu located under Orientation. You have the options to choose between landscape, portrait, and rotated.
7. Next, scroll down to the Multiple displays section. Here you can choose to extend your display or duplicate it onto another monitor.
8. Finally, scroll down to the Advanced display settings section. Here you can find more advanced display settings such as resolution and color depth.
By making these adjustments to your Windows 10 display settings, you can customize your desktop to fit your personal preference. Additionally, these settings can help improve the clarity of your monitor for a better viewing experience.
Post navigation
What type of maintenance tasks should I be performing on my PC to keep it running efficiently?
What is the best way to clean my computer’s registry?
Also read:
- [New] Metaverse Joke-Ology Building Your Own Hilarious Memes
- [New] The Evolution of Business Embracing VR Tech
- [New] Thriving Thumbnails The 20 Most Recommended YouTube Fonts for 2024
- [Updated] In 2024, The Oddball Gaming Guide Best Outlandish TikTok Titles
- 如何重置蘋果iPhone WeChat聊天紀錄 - 3有效技巧
- Choosing Your Champion: A Deep Dive Into VMware vSphere and Hyper-V Features
- DVDファイルからPCに固定画像のダウンロードマニュアル
- Effizientes Backup: Wie Sie Ihre Dateien Und Ordner Sichern
- In 2024, Laugh Ledger Premium, FREE Meme Collections
- Overcome GTA 5 Freezing and Crashing: A Step-by-Step Fix Guide
- Rebuilding ESXi Hosts Without Using vCenter: Two Effective Strategies
- Recovering Irreversibly Lost Documents on Windows 8 - A Step-by-Step Guide
- Safeguard Your System While Deleting 'Windows.old': Expert Tips & Methods for Windows Aturities | Top 3 Approaches
- Técnicas Fáciles De Cómo Hacer Copia De Seguridad Incremental Usando Robocopy
- Ultimate Guide: Updating Your Razer Blade 17 Graphics & System Drivers on Windows 11, 10, 8, or N
- What To Do if Your Xiaomi 14 Auto Does Not Work | Dr.fone
- Title: Premium HD Nature Vistas and Image Libraries for Designers - Quality Graphics From YL Computing
- Author: Daniel
- Created at : 2025-03-03 20:19:13
- Updated at : 2025-03-07 17:48:24
- Link: https://win-tutorials.techidaily.com/premium-hd-nature-vistas-and-image-libraries-for-designers-quality-graphics-from-yl-computing/
- License: This work is licensed under CC BY-NC-SA 4.0.