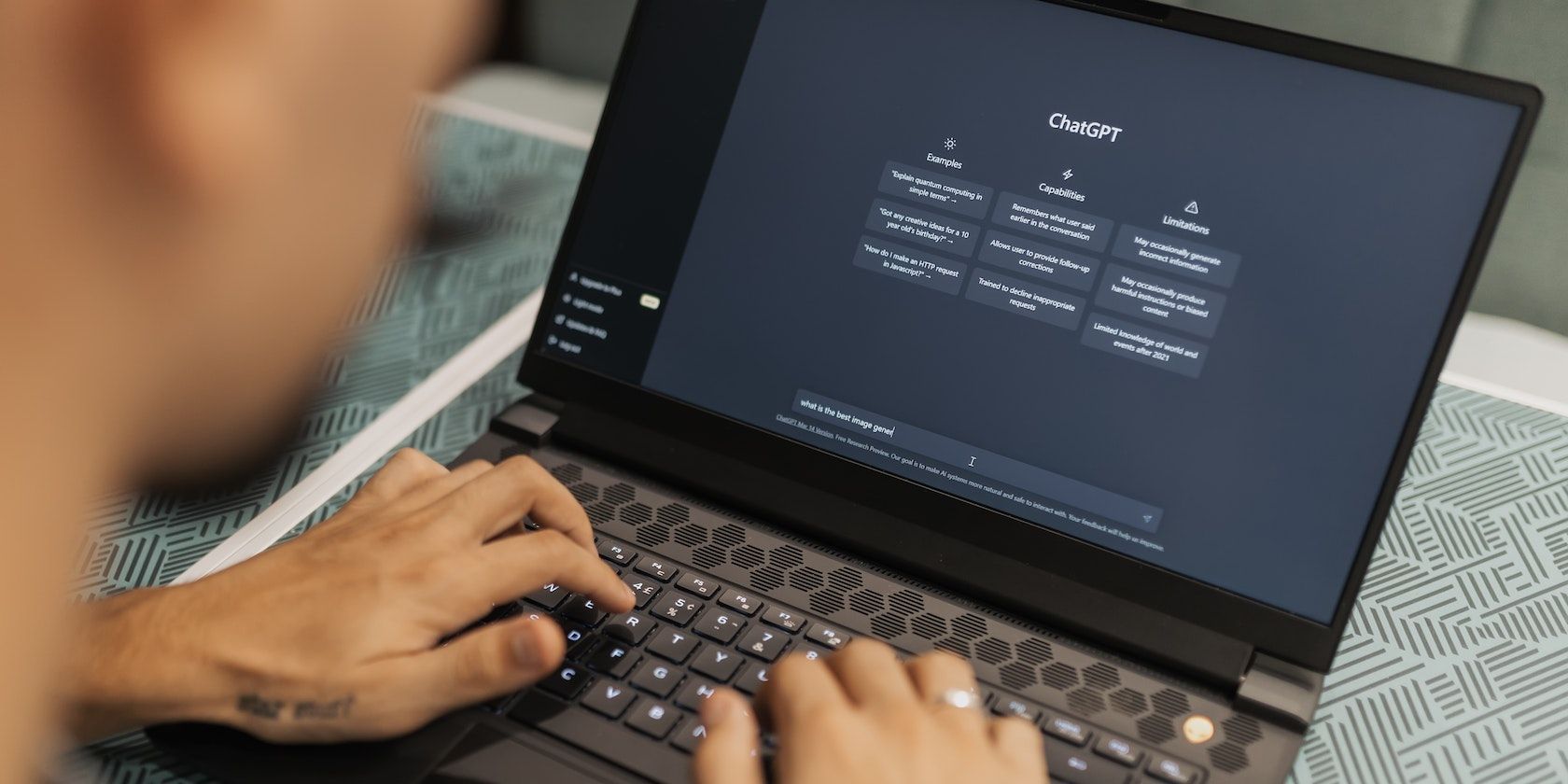
Resetting Your Scanner: Step-by-Step Guide to Revert to Factory Settings

Mastering Display Customization on Windows [Student]: What Is the Value of (B ) if It Satisfies the Equation (\Frac{b}{6} = 9 )?
The Windows 10 display settings allow you to change the appearance of your desktop and customize it to your liking. There are many different display settings you can adjust, from adjusting the brightness of your screen to choosing the size of text and icons on your monitor. Here is a step-by-step guide on how to adjust your Windows 10 display settings.
1. Find the Start button located at the bottom left corner of your screen. Click on the Start button and then select Settings.
2. In the Settings window, click on System.
3. On the left side of the window, click on Display. This will open up the display settings options.
4. You can adjust the brightness of your screen by using the slider located at the top of the page. You can also change the scaling of your screen by selecting one of the preset sizes or manually adjusting the slider.
5. To adjust the size of text and icons on your monitor, scroll down to the Scale and layout section. Here you can choose between the recommended size and manually entering a custom size. Once you have chosen the size you would like, click the Apply button to save your changes.
6. You can also adjust the orientation of your display by clicking the dropdown menu located under Orientation. You have the options to choose between landscape, portrait, and rotated.
7. Next, scroll down to the Multiple displays section. Here you can choose to extend your display or duplicate it onto another monitor.
8. Finally, scroll down to the Advanced display settings section. Here you can find more advanced display settings such as resolution and color depth.
By making these adjustments to your Windows 10 display settings, you can customize your desktop to fit your personal preference. Additionally, these settings can help improve the clarity of your monitor for a better viewing experience.
Post navigation
What type of maintenance tasks should I be performing on my PC to keep it running efficiently?
What is the best way to clean my computer’s registry?
Also read:
- [Updated] 2024 Approved Free High-Quality YouTube Banner Samples Inside
- 安全なHDDのファイルイメージバックアップ作成手順:ステップバイステップ
- 磁盘数据扩展及救回技巧的全面教程丨方法
- 如何在Windows系统中安全轻松设置PXE Boot服务器 - 一键操作指南
- Come Ripristinare I File Cancellati Di Recente Nel Cestino Nelle Versioni Più Recenti Di Windows
- Easy Tips and Tricks on Restoring Lost Photographs Through Lightroom Backups
- Mondly - A Recommended Route by Google for Linguistic Success
- Navigating Through Game Inputs: Must Haves
- Olved Solutions: Overcoming Insufficient Disk Space Issues During Partition Expansion
- PC間でWindows [日本語] 7の使用者プロファイルを転送する三つのコツ
- Play Store Stuck on Downloading Of Xiaomi 14? 7 Ways to Resolve | Dr.fone
- Recover Your Formatted SSD Information for Free Using Two Powerful Recovery Programs
- Revolutionary Messaging Update: How iOS 18 Enhances Your iPhone Safety Without AI, Discovered
- Top Tech Reveals at CES 2023: Predicting Tomorrow's Breakthroughs with ZDNet
- Troubleshooting Tips for Preventing House Flipper 2 From Freezing on Your Computer
- Ultimate Guide: Saving Gmail Correspondence with a Flash Drive - Top Methods Revealed!
- Unveiling the Contrast: What Sets Strong AI Apart From Weak AI in Modern Technology
- Title: Resetting Your Scanner: Step-by-Step Guide to Revert to Factory Settings
- Author: Daniel
- Created at : 2025-03-04 17:27:57
- Updated at : 2025-03-07 18:19:18
- Link: https://win-tutorials.techidaily.com/resetting-your-scanner-step-by-step-guide-to-revert-to-factory-settings/
- License: This work is licensed under CC BY-NC-SA 4.0.