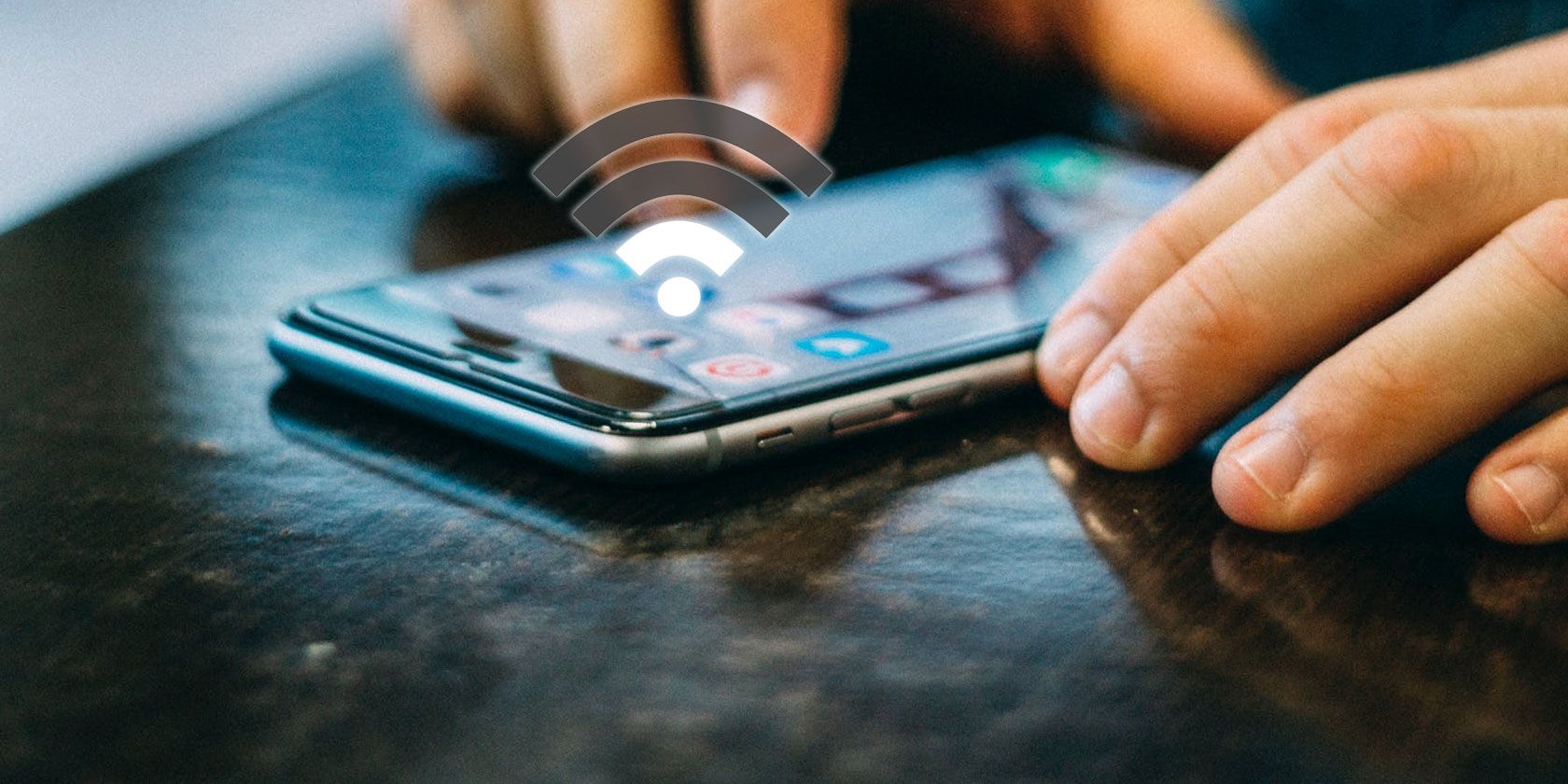
Resolving Driver Conflicts in Windows Systems: Expert Tips From YL Computing

[6 \Times \Frac{b}{6} = 9 \Times 6 \
The Windows 10 display settings allow you to change the appearance of your desktop and customize it to your liking. There are many different display settings you can adjust, from adjusting the brightness of your screen to choosing the size of text and icons on your monitor. Here is a step-by-step guide on how to adjust your Windows 10 display settings.
1. Find the Start button located at the bottom left corner of your screen. Click on the Start button and then select Settings.
2. In the Settings window, click on System.
3. On the left side of the window, click on Display. This will open up the display settings options.
4. You can adjust the brightness of your screen by using the slider located at the top of the page. You can also change the scaling of your screen by selecting one of the preset sizes or manually adjusting the slider.
5. To adjust the size of text and icons on your monitor, scroll down to the Scale and layout section. Here you can choose between the recommended size and manually entering a custom size. Once you have chosen the size you would like, click the Apply button to save your changes.
6. You can also adjust the orientation of your display by clicking the dropdown menu located under Orientation. You have the options to choose between landscape, portrait, and rotated.
7. Next, scroll down to the Multiple displays section. Here you can choose to extend your display or duplicate it onto another monitor.
8. Finally, scroll down to the Advanced display settings section. Here you can find more advanced display settings such as resolution and color depth.
By making these adjustments to your Windows 10 display settings, you can customize your desktop to fit your personal preference. Additionally, these settings can help improve the clarity of your monitor for a better viewing experience.
Post navigation
What type of maintenance tasks should I be performing on my PC to keep it running efficiently?
What is the best way to clean my computer’s registry?
Also read:
- [New] In 2024, Lens Lineup Leaders A Comprehensive #1-10 List
- [Updated] 2024 Approved Film Substitutes to Stream - Top 7 Picks
- Active Directory アップグレード: RDP 2008から RDS 201
- Crafted Connections: 5 Ways to Play Minecraft with Your Pals
- Effektive Strategien Zur Rückgewinnung Verlorener Informationen Von Adata-Speichermedien
- Efficiency Unleashed: StarTech Drives Fix for WINXP-11 OS
- Guide Pratique : Comment Récupérer Des Fichiers Supprimés Définitivement Depuis La Corbeille ?
- In 2024, A Step-by-Step Guide on Using ADB and Fastboot to Remove FRP Lock on your Honor X50i
- In 2024, Unlocking the Power of Smart Lock A Beginners Guide for Infinix Smart 7 Users
- Los Mejoras Innovadoras: Las 6 Herramientas Número Uno en El Backup De Gmail Para 2 Cuatrienios (2024-2027)
- Mastering Multilingual PCs: Alter the Default Keyboard Setting in Windows 1Nce with YL Solutions
- Norton Ghost インターフェイスでの効果的なイメージバックアップ作成法
- PC, Mac, PS, Xbox用に、The Sims 4ゲームサーバーを安全にバックアップする詳細ガイド
- Resolved! Waiting on Google Drive Video Processing - Discover 5 Effective Techniques
- Revisión Integral: Técnicas Para Rescatar Fotos Y Vídeos Borrados De Tu Cámara GoPro en 2024
- Step-by-Step Guide to Retrieving Files From Your Wiped Windows 11 HDD
- Step-by-Step Turning On Windows 11'S High Dynamic Range Mode
- Steps to Decline Autoplayed and Suggested Podcasts on Spotify for 2024
- Windows 10防火堆填USB 四种清空方法
- Title: Resolving Driver Conflicts in Windows Systems: Expert Tips From YL Computing
- Author: Daniel
- Created at : 2025-03-03 18:45:44
- Updated at : 2025-03-07 19:12:26
- Link: https://win-tutorials.techidaily.com/resolving-driver-conflicts-in-windows-systems-expert-tips-from-yl-computing/
- License: This work is licensed under CC BY-NC-SA 4.0.