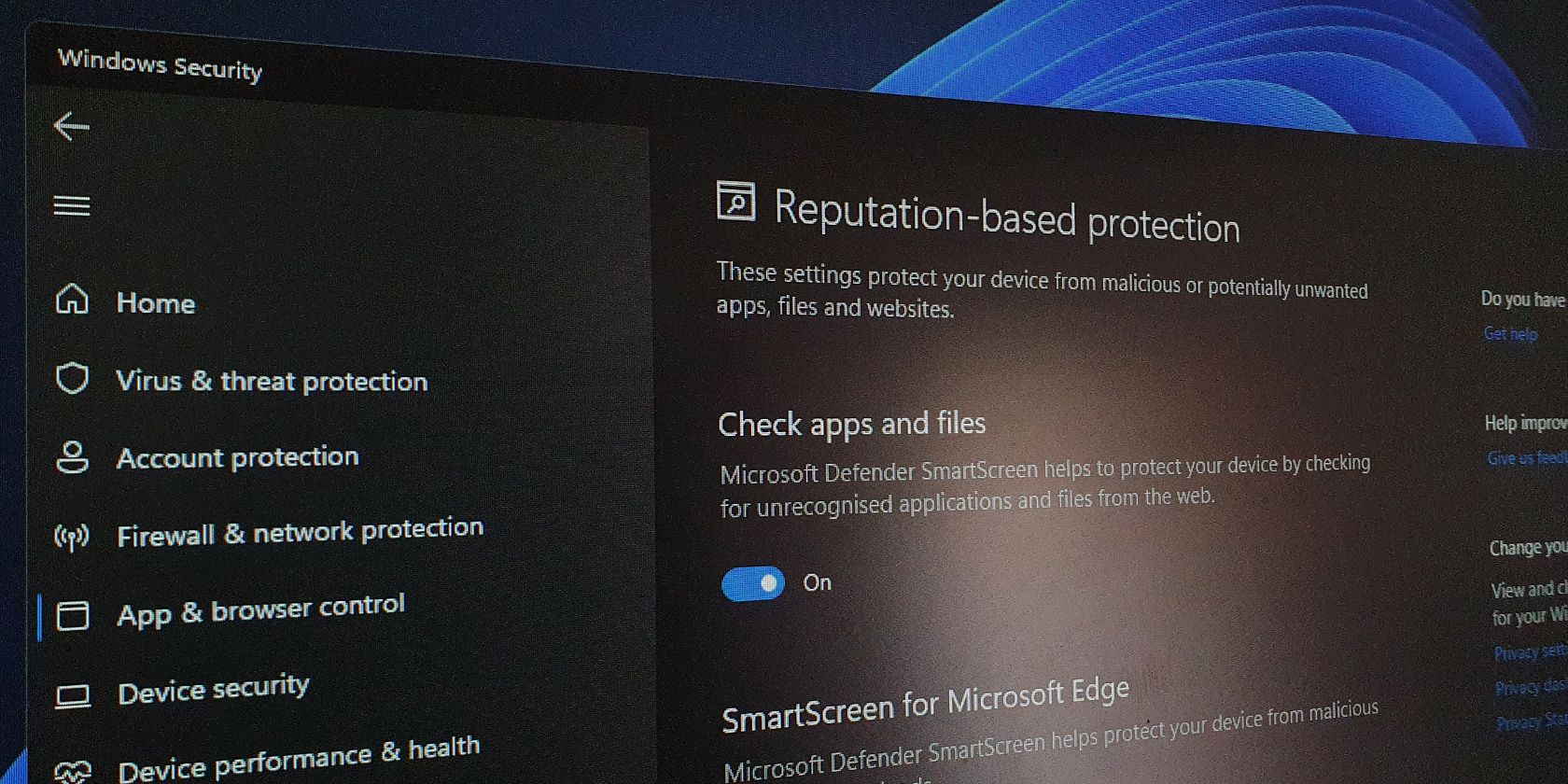
Revising a Current Document: Step-by-Step Guide - YL Computing Tech Tips

[B = 54 \
The Windows 10 display settings allow you to change the appearance of your desktop and customize it to your liking. There are many different display settings you can adjust, from adjusting the brightness of your screen to choosing the size of text and icons on your monitor. Here is a step-by-step guide on how to adjust your Windows 10 display settings.
1. Find the Start button located at the bottom left corner of your screen. Click on the Start button and then select Settings.
2. In the Settings window, click on System.
3. On the left side of the window, click on Display. This will open up the display settings options.
4. You can adjust the brightness of your screen by using the slider located at the top of the page. You can also change the scaling of your screen by selecting one of the preset sizes or manually adjusting the slider.
5. To adjust the size of text and icons on your monitor, scroll down to the Scale and layout section. Here you can choose between the recommended size and manually entering a custom size. Once you have chosen the size you would like, click the Apply button to save your changes.
6. You can also adjust the orientation of your display by clicking the dropdown menu located under Orientation. You have the options to choose between landscape, portrait, and rotated.
7. Next, scroll down to the Multiple displays section. Here you can choose to extend your display or duplicate it onto another monitor.
8. Finally, scroll down to the Advanced display settings section. Here you can find more advanced display settings such as resolution and color depth.
By making these adjustments to your Windows 10 display settings, you can customize your desktop to fit your personal preference. Additionally, these settings can help improve the clarity of your monitor for a better viewing experience.
Post navigation
What type of maintenance tasks should I be performing on my PC to keep it running efficiently?
What is the best way to clean my computer’s registry?
Also read:
- [Updated] High-Fidelity Remote Call Software (Beyond Zoom) for 2024
- 2024 Approved ROFL Roundup 10 Best Apps for Meme Creation
- 免費網路服務:以 WAV 格式顯示 MKV - Movavi 無縫轉換工具
- Complete Tutorial to Use VPNa to Fake GPS Location On OnePlus Ace 2 | Dr.fone
- Conversion De Fichier Gratuit en Ligne : AIFF À M4A Avec Movavi
- Étape Par Étape : Transformation Vidéo De Ratio 4/3 en Format 16/9 Expliqué!
- Hidden in Plain Sight - Your SD Card Solution
- In 2024, Graphic Design Journeys From Passion to Profession
- In 2024, Top 7 Phone Number Locators To Track Samsung Galaxy A25 5G Location | Dr.fone
- In 2024, Will Pokémon Go Ban the Account if You Use PGSharp On Vivo Y200 | Dr.fone
- In Depth Analyzing LG's 4K WUHD HDR Performance for 2024
- Innovating Action Filming Yi 4K's Impact on Cinema for 2024
- Kostenloze Online Wav-In Mp4 Format Vervanger - Professioneelt Samenspel Met Movavi
- Montar Fotografias Com Facilidade E Velocidade: Uma Aula De Montagem Musical Do Movavi
- Movavi Media Gallery: Discover Georgia Pavlou's Visual Artistry
- Scambia Il Tuo Contenuto in Formato FLV per Un'ottima Qualità Video WebM Online Gratis Tramite Movavi
- Transform Your F4V Media Into Any Format Without Cost Using Movavi's Online Tools
- Uncover the Power of Sound No-Cost Voice Effects at Your Fingertips for 2024
- オンデマンド無料によるM1VファイルからAVIへの変換ツール - ムヴェイヴィ
- Title: Revising a Current Document: Step-by-Step Guide - YL Computing Tech Tips
- Author: Daniel
- Created at : 2025-03-02 19:14:07
- Updated at : 2025-03-07 17:00:55
- Link: https://win-tutorials.techidaily.com/revising-a-current-document-step-by-step-guide-yl-computing-tech-tips/
- License: This work is licensed under CC BY-NC-SA 4.0.