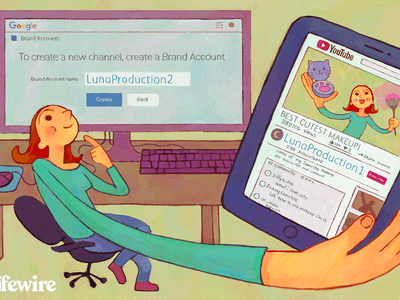
Smooth Operations for Peak Computer Functionality: Expert Tips by YL Software Professionals

Tutor]: To Find the Value of (B ), We Need to Isolate (B ) on One Side of the Equation. We Can Do This by Multiplying Both Sides of the Equation by 6, Which Is the Inverse Operation of Division by 6. Here Are the Steps:
The Windows 10 display settings allow you to change the appearance of your desktop and customize it to your liking. There are many different display settings you can adjust, from adjusting the brightness of your screen to choosing the size of text and icons on your monitor. Here is a step-by-step guide on how to adjust your Windows 10 display settings.
1. Find the Start button located at the bottom left corner of your screen. Click on the Start button and then select Settings.
2. In the Settings window, click on System.
3. On the left side of the window, click on Display. This will open up the display settings options.
4. You can adjust the brightness of your screen by using the slider located at the top of the page. You can also change the scaling of your screen by selecting one of the preset sizes or manually adjusting the slider.
5. To adjust the size of text and icons on your monitor, scroll down to the Scale and layout section. Here you can choose between the recommended size and manually entering a custom size. Once you have chosen the size you would like, click the Apply button to save your changes.
6. You can also adjust the orientation of your display by clicking the dropdown menu located under Orientation. You have the options to choose between landscape, portrait, and rotated.
7. Next, scroll down to the Multiple displays section. Here you can choose to extend your display or duplicate it onto another monitor.
8. Finally, scroll down to the Advanced display settings section. Here you can find more advanced display settings such as resolution and color depth.
By making these adjustments to your Windows 10 display settings, you can customize your desktop to fit your personal preference. Additionally, these settings can help improve the clarity of your monitor for a better viewing experience.
Post navigation
What type of maintenance tasks should I be performing on my PC to keep it running efficiently?
What is the best way to clean my computer’s registry?
Also read:
- [Updated] Seamless Transition Leading 8 Tools for Sub to SRT Changeover
- 2024 Approved Streamline Screen Recording for Gaming Joy
- 無改造で効率よくマザーボード・CPU交換テクニック - 最高の方法2種
- Busting Illusions: Top 9 Misconceptions About AI Conversations
- Comment Corriger Le Problème D'Affichage De Votre SSD M.2 Incompatible Avec Windows 10 - Guide Complet Aux 11 Solutions
- Comparing Local and Cloud Backups: Key Insights on Features, Benefits, and Drawbacks
- Complete Tutorial: Create Bootable Windows 11 Clone on a USB
- Comprendre Le Processus D'utilisation De Cmd Pour Réinitialiser Votre PC Sous Windows Ebme-7
- Download Free Converter: Seamless Transition From H.265 To H.264 With No Loss in Video Quality
- Easy Transition From Local to Global Stream Spotify Playlists on YouTube for 2024
- Effortless Syncing Strategies: How to Import Your iPod's Playlist Into iTunes in Just 3 Steps
- Guide to Enabling USB Passthrough for Hyper-V VMs: Techniques and Tips
- How to Recover Lost AirDrop on iPhone Versions From the 11Th to the Latest: Six Effective Strategies
- How to Reset Honor Magic 6 Lite Without the Home Button | Dr.fone
- In 2024, Combining YouTube Tunes and Film Vectors
- New Free Filmora 13 Download Video Editing Software
- P2V(物理→仮想)移行を成功させるためのトップ3ツール
- Title: Smooth Operations for Peak Computer Functionality: Expert Tips by YL Software Professionals
- Author: Daniel
- Created at : 2025-03-03 18:45:30
- Updated at : 2025-03-07 16:38:34
- Link: https://win-tutorials.techidaily.com/smooth-operations-for-peak-computer-functionality-expert-tips-by-yl-software-professionals/
- License: This work is licensed under CC BY-NC-SA 4.0.