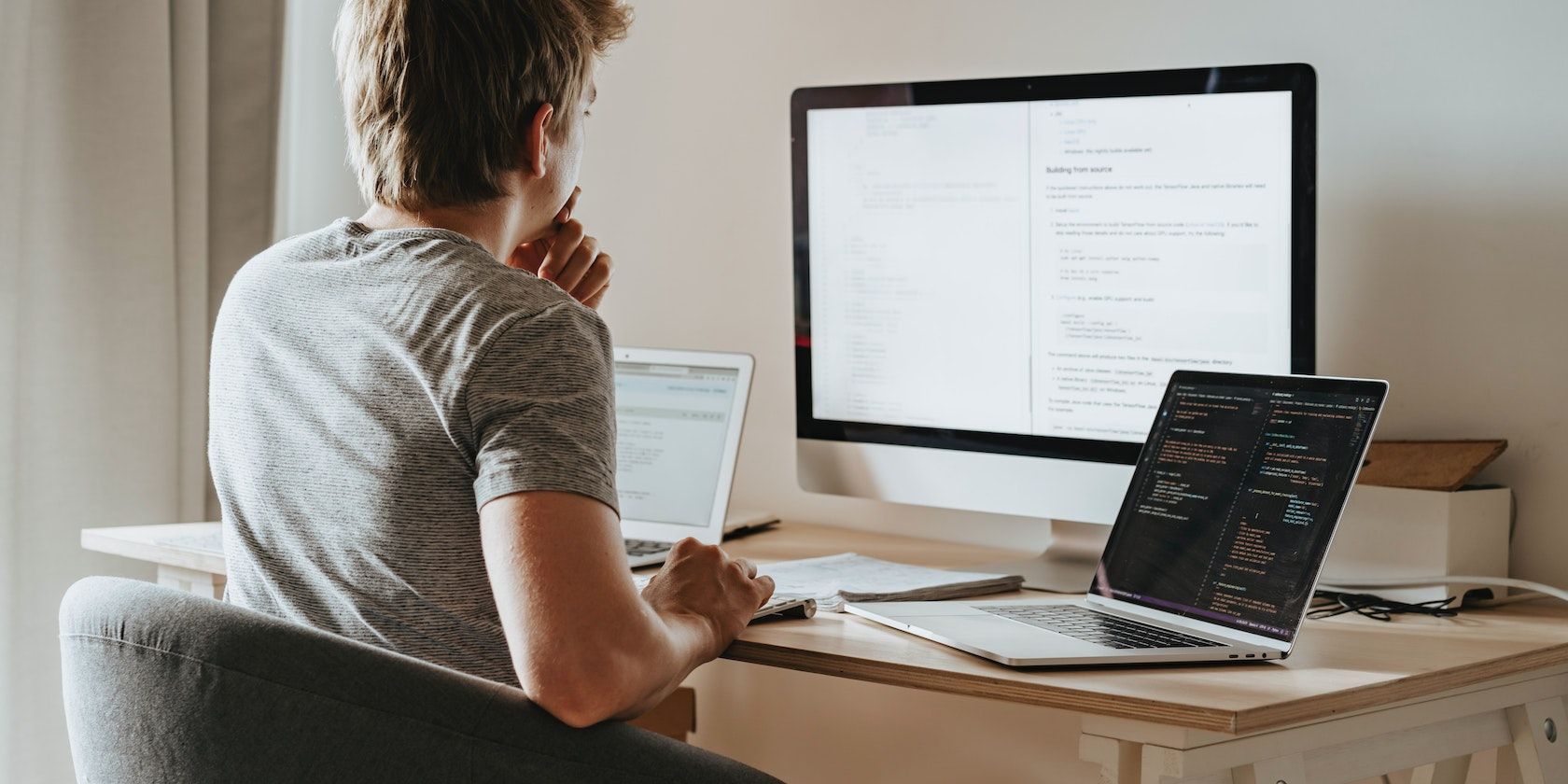
Step-by-Step Guide to Tweaking Display Options in Windows Control Panel - YL Software Solutions

Tutor]: To Find the Value of (B ), We Need to Isolate (B ) on One Side of the Equation. We Can Do This by Multiplying Both Sides of the Equation by 6, Which Is the Inverse Operation of Division by 6. Here Are the Steps:
The Windows 10 display settings allow you to change the appearance of your desktop and customize it to your liking. There are many different display settings you can adjust, from adjusting the brightness of your screen to choosing the size of text and icons on your monitor. Here is a step-by-step guide on how to adjust your Windows 10 display settings.
1. Find the Start button located at the bottom left corner of your screen. Click on the Start button and then select Settings.
2. In the Settings window, click on System.
3. On the left side of the window, click on Display. This will open up the display settings options.
4. You can adjust the brightness of your screen by using the slider located at the top of the page. You can also change the scaling of your screen by selecting one of the preset sizes or manually adjusting the slider.
5. To adjust the size of text and icons on your monitor, scroll down to the Scale and layout section. Here you can choose between the recommended size and manually entering a custom size. Once you have chosen the size you would like, click the Apply button to save your changes.
6. You can also adjust the orientation of your display by clicking the dropdown menu located under Orientation. You have the options to choose between landscape, portrait, and rotated.
7. Next, scroll down to the Multiple displays section. Here you can choose to extend your display or duplicate it onto another monitor.
8. Finally, scroll down to the Advanced display settings section. Here you can find more advanced display settings such as resolution and color depth.
By making these adjustments to your Windows 10 display settings, you can customize your desktop to fit your personal preference. Additionally, these settings can help improve the clarity of your monitor for a better viewing experience.
Post navigation
What type of maintenance tasks should I be performing on my PC to keep it running efficiently?
What is the best way to clean my computer’s registry?
Also read:
- [New] 2024 Approved Celebrating the #10 Best MOBA Games on Android
- [New] Dissecting Digital Dynamics Comparative Channel Analysis for 2024
- [New] In 2024, Excellent iOS Tools The Hottest Choices for Simulating PSP Games
- 2024 Approved The Straightforward Route Scrolling Through Popular YouTube Feedbacks
- ASFファイルを自由に変換: Movaviのオンライn手段で簡単かつ安全
- Best Screen Replayer for High-Impact YouTubing Experience
- Channel Name Wizardry Brainstorm & Create, In 2024
- Conversão Gratuita PNG Para TIFF On-Line via Movavi - Fácil E Rápida
- Conversion Sans Frais De JPG Vers TIFF Sur Internet Avec Movavi - Guide Complet
- Download The Most Recent Update to iMovie for Windows Users - Explore Improvements in iMovie Video Editor 2024
- How to Recover Deleted Photos from Android Gallery App on Moto G73 5G
- In 2024, Child's Drone Pick Top Five Suggestions
- In-Depth Look at the Microsoft Surface Studio 2: Is It Worth Its High Cost?
- MOD MOV 영상 강조를 편리하게 만들기: 자연스러운 MOD화에 가장 적합한 무료 온라인 소프트웨어
- Najlepší Tschechý Průvodce Prekonání Záznamu MTS Na Formát MP4 Pro PC a Notebooky
- Top Free Sound Effects Download Sites for Video Editing
- 오픈 소스로 가격 없이 MP4, AVI 대신 3GP, WAVE 문자열 바꾸기 - Movavi
- Title: Step-by-Step Guide to Tweaking Display Options in Windows Control Panel - YL Software Solutions
- Author: Daniel
- Created at : 2025-03-02 21:34:59
- Updated at : 2025-03-07 17:09:15
- Link: https://win-tutorials.techidaily.com/step-by-step-guide-to-tweaking-display-options-in-windows-control-panel-yl-software-solutions/
- License: This work is licensed under CC BY-NC-SA 4.0.