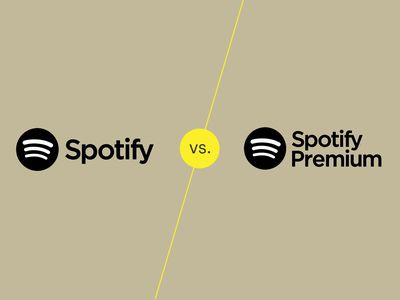
Stop Scanner Halts During Scanning with These Expert Fixes by YL Software Professionals

[\Frac{b}{6} = 9 \
The Windows 10 display settings allow you to change the appearance of your desktop and customize it to your liking. There are many different display settings you can adjust, from adjusting the brightness of your screen to choosing the size of text and icons on your monitor. Here is a step-by-step guide on how to adjust your Windows 10 display settings.
1. Find the Start button located at the bottom left corner of your screen. Click on the Start button and then select Settings.
2. In the Settings window, click on System.
3. On the left side of the window, click on Display. This will open up the display settings options.
4. You can adjust the brightness of your screen by using the slider located at the top of the page. You can also change the scaling of your screen by selecting one of the preset sizes or manually adjusting the slider.
5. To adjust the size of text and icons on your monitor, scroll down to the Scale and layout section. Here you can choose between the recommended size and manually entering a custom size. Once you have chosen the size you would like, click the Apply button to save your changes.
6. You can also adjust the orientation of your display by clicking the dropdown menu located under Orientation. You have the options to choose between landscape, portrait, and rotated.
7. Next, scroll down to the Multiple displays section. Here you can choose to extend your display or duplicate it onto another monitor.
8. Finally, scroll down to the Advanced display settings section. Here you can find more advanced display settings such as resolution and color depth.
By making these adjustments to your Windows 10 display settings, you can customize your desktop to fit your personal preference. Additionally, these settings can help improve the clarity of your monitor for a better viewing experience.
Post navigation
What type of maintenance tasks should I be performing on my PC to keep it running efficiently?
What is the best way to clean my computer’s registry?
Also read:
- [New] M1 Pro Vs. M1 Max Examining the Advancements in Apple's CPU Technology
- [New] The Educator's Roadmap to Effective Multimedia Use
- [Updated] 2024 Approved Digital Alteration Hacks Tweaking TikTok Numbers
- [Updated] 2024 Approved Elevate Your Video Conferencing Mastering Zoom Filters
- [Updated] 2024 Approved Unleashing Shareability Secrets of Trending on Fb
- 『システム要件を満たしていない...』マークを削除する Windows 11 ガイド
- 1. Expandir Almacenamiento en Tu SSD Dell XPS Con Una Copia De Seguridad Rápida Al Nuevo Y Mayor Tamaño
- 2024 Approved Master Recording Techniques for Your Logitech Webcam Installation
- Complete Guide: Restoring Files From an iPhone After Performing a Factory Reset
- Erstellen Einer Sicheren Bildkopie Von Ihrer SD-Speicherkarte - Tipps Und Tricks
- Explore Marvel's Realm with Apple Vision Pro: Exclusive Access Revealed - May 30Th Update on ZDNet
- Exploring the Meta Universe: How a Fellow Enthusiast Keeps Me Awake
- Get Your Photo Stream Syncing Again! Top Remedies for Windows & macOS Users
- How to Update Boot Sector on an SSD with Windows 11: A Step-by-Step Guide
- Secure Your Data First:
- The Pathway to Creating High-Quality YouTube Ads on a Dime
- Titre SEO: Guide Étape Par Étape Pour Sauvegarder Windows
- Troubleshooting Guide: Why Is My WD My Passport Ultra Not Detected?
- Understanding GPTZero: The Ultimate Guide to Identifying AI Content
- Title: Stop Scanner Halts During Scanning with These Expert Fixes by YL Software Professionals
- Author: Daniel
- Created at : 2025-03-04 18:03:51
- Updated at : 2025-03-07 20:00:43
- Link: https://win-tutorials.techidaily.com/stop-scanner-halts-during-scanning-with-these-expert-fixes-by-yl-software-professionals/
- License: This work is licensed under CC BY-NC-SA 4.0.