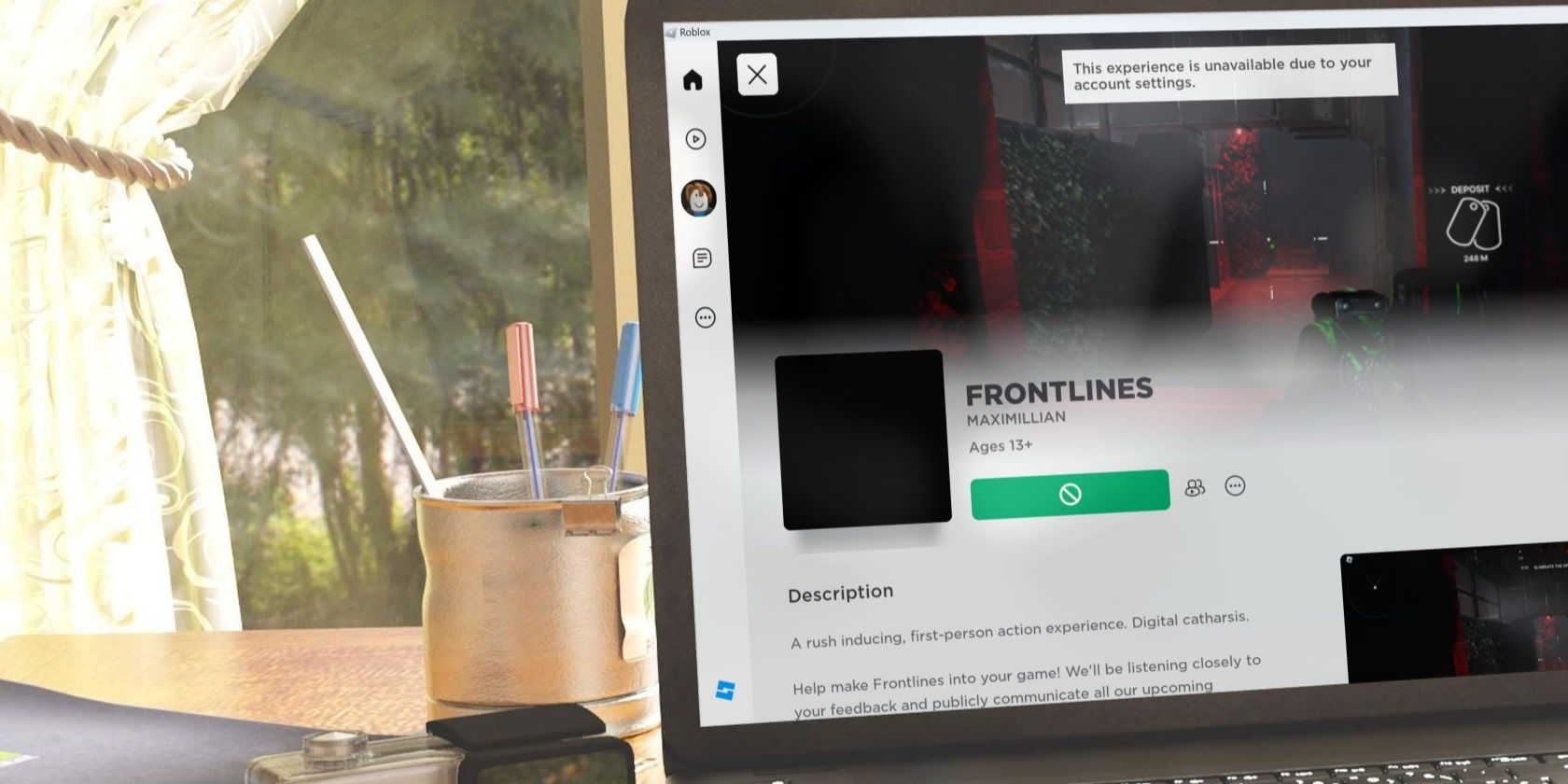
Troubleshooting Guide: How to Fix an Unresponsive Internet Connection - Expert Advice From YL Computing

[B = 54 \
The Windows 10 display settings allow you to change the appearance of your desktop and customize it to your liking. There are many different display settings you can adjust, from adjusting the brightness of your screen to choosing the size of text and icons on your monitor. Here is a step-by-step guide on how to adjust your Windows 10 display settings.
1. Find the Start button located at the bottom left corner of your screen. Click on the Start button and then select Settings.
2. In the Settings window, click on System.
3. On the left side of the window, click on Display. This will open up the display settings options.
4. You can adjust the brightness of your screen by using the slider located at the top of the page. You can also change the scaling of your screen by selecting one of the preset sizes or manually adjusting the slider.
5. To adjust the size of text and icons on your monitor, scroll down to the Scale and layout section. Here you can choose between the recommended size and manually entering a custom size. Once you have chosen the size you would like, click the Apply button to save your changes.
6. You can also adjust the orientation of your display by clicking the dropdown menu located under Orientation. You have the options to choose between landscape, portrait, and rotated.
7. Next, scroll down to the Multiple displays section. Here you can choose to extend your display or duplicate it onto another monitor.
8. Finally, scroll down to the Advanced display settings section. Here you can find more advanced display settings such as resolution and color depth.
By making these adjustments to your Windows 10 display settings, you can customize your desktop to fit your personal preference. Additionally, these settings can help improve the clarity of your monitor for a better viewing experience.
Post navigation
What type of maintenance tasks should I be performing on my PC to keep it running efficiently?
What is the best way to clean my computer’s registry?
Also read:
- [New] 2024 Approved Seconds Spent Watching a 20MB Video
- [New] In 2024, Facebook's Blue Icon Decoding Its Meaning in Chats
- [New] Mix Mastery Choosing Top DJ Videos for Events for 2024
- [Updated] BiteVideo Innovator for 2024
- [Updated] Social Media Syncing Made Simple Tweets and TikToks
- [Updated] The Digital Duel How Jake Paul Triumphed on YouTube for 2024
- 3 Effective Methods to Fake GPS location on Android For your Honor Magic Vs 2 | Dr.fone
- Boost Your Computer's Capabilities Without Breaking the Bank with Proven Strategies From YL Software Specialists
- Celebrate the Season with Vibrant Thanksgiving Imagery and Backgrounds From YL Software
- Ensuring Your RAM Matches Your Motherboard: A Guide From YL Technology Experts
- Godzilla's Cuter Side Showcased: Stunning Background Designs and Digital Artwork From YL Computing | Exclusive Wallpapers!
- In 2024, Chiefs' Choice for Elite Cloud Storage
- Maximize Your Computer's Safety: A Guide to Fine-Tuning Windows Defender by YL Software Experts
- Navigating Initial Coin Offerings Easily? Learn How From YL Software Experts!
- Resolving Driver Conflicts in Windows Systems: Expert Tips From YL Computing
- Step-by-Step Guide to Checking Your Computer’s Power Unit: Tips by YL Software Professionals
- Step-by-Step Guide: Switching Your Windows OS Language Settings - Tips From YL Computing
- The Complete Guide to Vivo S17e FRP Bypass Everything You Need to Know
- True or False? Unmasking GPT Myths
- Title: Troubleshooting Guide: How to Fix an Unresponsive Internet Connection - Expert Advice From YL Computing
- Author: Daniel
- Created at : 2025-02-14 09:38:47
- Updated at : 2025-02-19 10:18:10
- Link: https://win-tutorials.techidaily.com/troubleshooting-guide-how-to-fix-an-unresponsive-internet-connection-expert-advice-from-yl-computing/
- License: This work is licensed under CC BY-NC-SA 4.0.