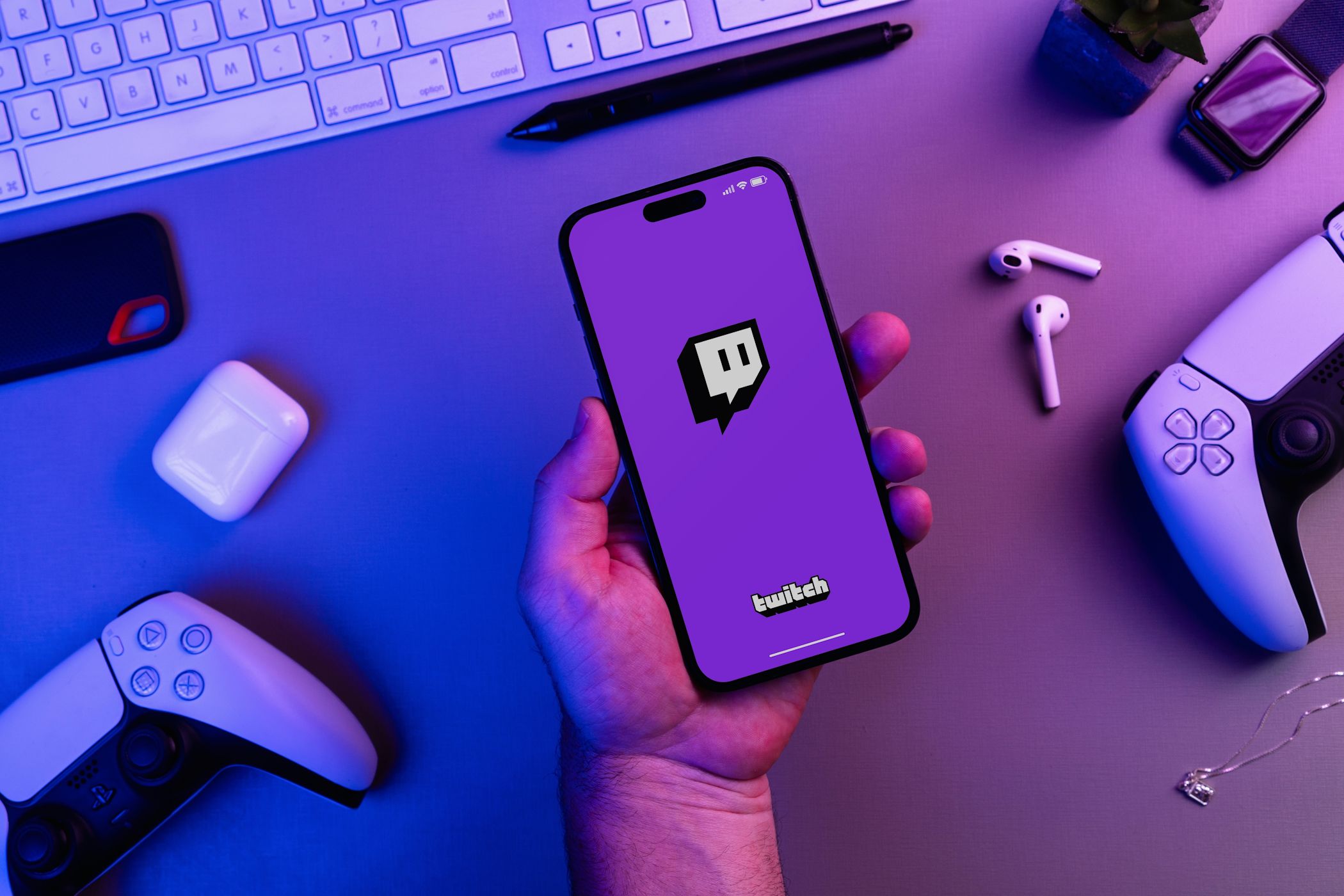
Ultra-High Definition Wildlife Art: King of the Jungle Tiger Graphics - Compatible with PCs, Tablets & Smartphones by YL Software

[B = 54 \
The Windows 10 display settings allow you to change the appearance of your desktop and customize it to your liking. There are many different display settings you can adjust, from adjusting the brightness of your screen to choosing the size of text and icons on your monitor. Here is a step-by-step guide on how to adjust your Windows 10 display settings.
1. Find the Start button located at the bottom left corner of your screen. Click on the Start button and then select Settings.
2. In the Settings window, click on System.
3. On the left side of the window, click on Display. This will open up the display settings options.
4. You can adjust the brightness of your screen by using the slider located at the top of the page. You can also change the scaling of your screen by selecting one of the preset sizes or manually adjusting the slider.
5. To adjust the size of text and icons on your monitor, scroll down to the Scale and layout section. Here you can choose between the recommended size and manually entering a custom size. Once you have chosen the size you would like, click the Apply button to save your changes.
6. You can also adjust the orientation of your display by clicking the dropdown menu located under Orientation. You have the options to choose between landscape, portrait, and rotated.
7. Next, scroll down to the Multiple displays section. Here you can choose to extend your display or duplicate it onto another monitor.
8. Finally, scroll down to the Advanced display settings section. Here you can find more advanced display settings such as resolution and color depth.
By making these adjustments to your Windows 10 display settings, you can customize your desktop to fit your personal preference. Additionally, these settings can help improve the clarity of your monitor for a better viewing experience.
Post navigation
What type of maintenance tasks should I be performing on my PC to keep it running efficiently?
What is the best way to clean my computer’s registry?
Also read:
- [New] Quick Recap of Chromakey and Green Screen Processes
- [Updated] God of War Ragnarok Release Date for 2024
- [Updated] In 2024, Ultimate Guide 5 Top-Earning Instagram Strategies
- [Updated] Leading Systems for Real-Time Play Broadcasts
- Comment Optimiser L'Utilisation De La Mémoire Sur Windows 11 Avec Le Gestionnaire De Tâches
- Décider Entre L'Historique Des Fichiers Et Les Systèmes De Sauvegarde De Windows : Guide D’Optimisation SEO
- Effortless Conversion: Top 7 Strategies for Changing MP2 Audio Tracks Into MP3 on PC/Mac and via Web Services
- Expert Advice on Procuring an Exceptional Gaming Machine
- Garmin's Action Camera Triumph - A Comprehensible Look at Ultra 30
- Guide Simple Pour La Duplication D'un Volume Durable Sous Windows 10
- Guide: Converting HEIC Images to JPEG Format for Both macOS & Windows Systems
- Inside the Mind of Writer Lily Green – Exclusive Bio Available for Free From AOMEI
- Mastering Data Protection with AOMEI's Unified Cloud Storage and Local Backup Software
- Overcoming 'MSVCR100.DLL File Is Absent' - A Comprehensive Fix List
- Unveiling the Future of Mobile Audio: Samsung Buds Pro
- Title: Ultra-High Definition Wildlife Art: King of the Jungle Tiger Graphics - Compatible with PCs, Tablets & Smartphones by YL Software
- Author: Daniel
- Created at : 2025-03-06 20:49:02
- Updated at : 2025-03-07 16:24:51
- Link: https://win-tutorials.techidaily.com/ultra-high-definition-wildlife-art-king-of-the-jungle-tiger-graphics-compatible-with-pcs-tablets-and-smartphones-by-yl-software/
- License: This work is licensed under CC BY-NC-SA 4.0.