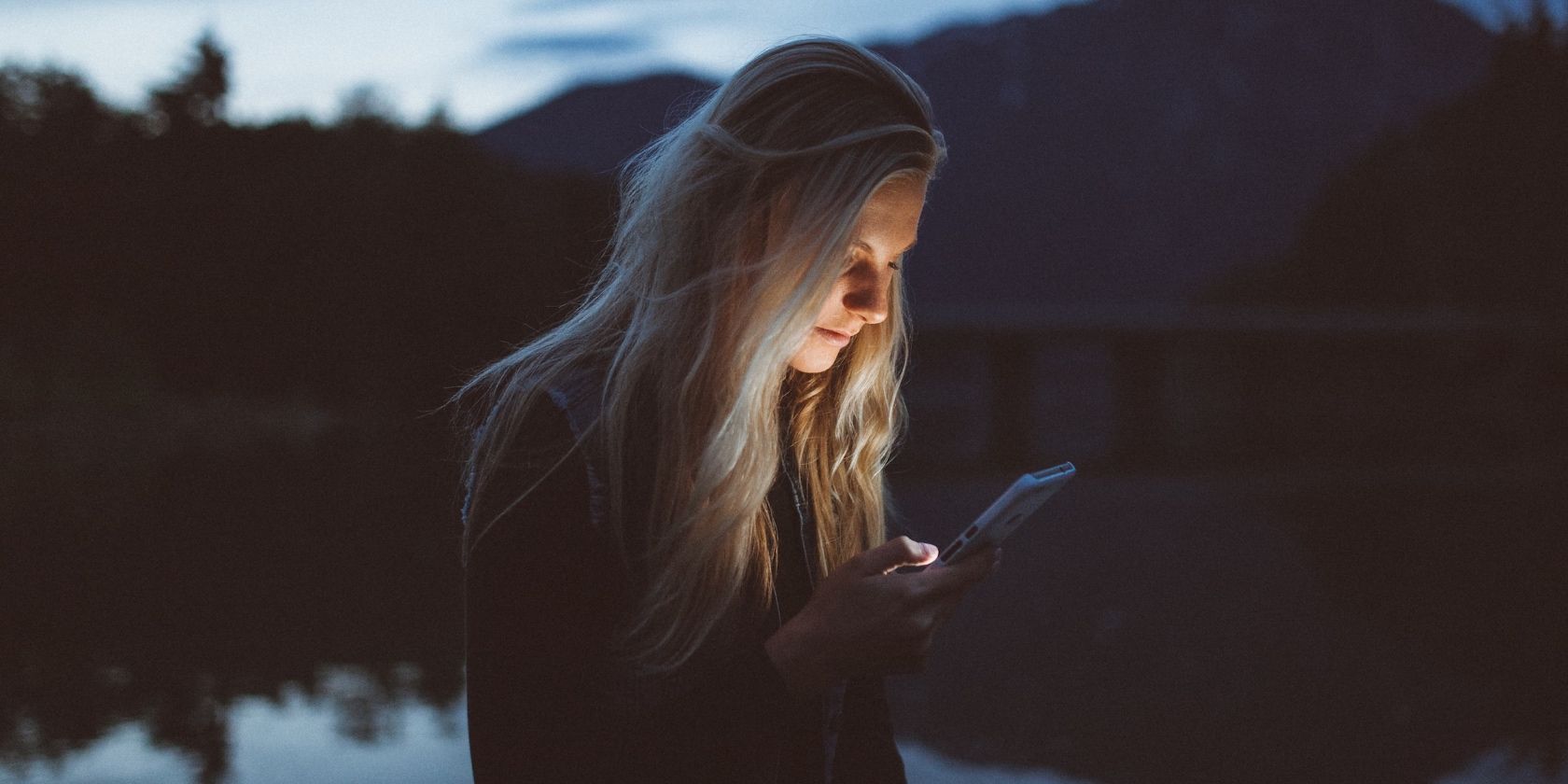
Understanding the Historical and Cultural Context Behind the 'Long March' - A Perspective by YL Technologies

[\Frac{b}{6} = 9 \
The Windows 10 display settings allow you to change the appearance of your desktop and customize it to your liking. There are many different display settings you can adjust, from adjusting the brightness of your screen to choosing the size of text and icons on your monitor. Here is a step-by-step guide on how to adjust your Windows 10 display settings.
1. Find the Start button located at the bottom left corner of your screen. Click on the Start button and then select Settings.
2. In the Settings window, click on System.
3. On the left side of the window, click on Display. This will open up the display settings options.
4. You can adjust the brightness of your screen by using the slider located at the top of the page. You can also change the scaling of your screen by selecting one of the preset sizes or manually adjusting the slider.
5. To adjust the size of text and icons on your monitor, scroll down to the Scale and layout section. Here you can choose between the recommended size and manually entering a custom size. Once you have chosen the size you would like, click the Apply button to save your changes.
6. You can also adjust the orientation of your display by clicking the dropdown menu located under Orientation. You have the options to choose between landscape, portrait, and rotated.
7. Next, scroll down to the Multiple displays section. Here you can choose to extend your display or duplicate it onto another monitor.
8. Finally, scroll down to the Advanced display settings section. Here you can find more advanced display settings such as resolution and color depth.
By making these adjustments to your Windows 10 display settings, you can customize your desktop to fit your personal preference. Additionally, these settings can help improve the clarity of your monitor for a better viewing experience.
Post navigation
What type of maintenance tasks should I be performing on my PC to keep it running efficiently?
What is the best way to clean my computer’s registry?
Also read:
- [New] Boost Your Game Strategy Experience the Best Free Voice Transformer Today
- [New] Livestream Launchpad Duel Go with XSplit or Opt for OBS, In 2024
- 2024 Approved Zip to Subs Creating .SRT From Compressed Texts
- Access Your BNB Balance for Free with Our Online ERC20 Wallet Checker - YL Computing's User-Friendly Solution
- Discover the Ultimate Joy of Gardening: A Look at the World's First R/C Lawnmower - Highlights From ZDNet
- Discovering the Creator: Unveiling the Mind Behind the Esteemed 'Tao Te Ching' And Its Influence on Chinese Wisdom - Insights by YL Computing
- Expert Tips for Finding the Best School Computer: A Definitive Buying Guide
- How To Use Special Features - Virtual Location On Oppo A78 5G? | Dr.fone
- In 2024, How Can You Transfer Files From Tecno Camon 20 To iPhone 15/14/13? | Dr.fone
- Step-by-Step Guide to Tweaking Display Options in Windows Control Panel - YL Software Solutions
- Step-by-Step Instructions on Collecting Website Emails Effectively with YL Computing's Methodology
- Top-Notch Meme Editing Suite for 2024
- Troubleshooting the d3dx9_26.dll Error: A Comprehensive Approach
- Unleash Your Inner Star in the New Calendar Year: Discover Exciting Karaoke Tunes on Karaoke Cloud Pro
- Weekly Freshest Karaoke Songs - Unlock with Karaoke Cloud Pro: Start Your Free Trial Now!
- Windows User's Handbook: Easy Ways to Access & Edit Text Documents with YL Software Insights
- Title: Understanding the Historical and Cultural Context Behind the 'Long March' - A Perspective by YL Technologies
- Author: Daniel
- Created at : 2025-03-03 20:24:43
- Updated at : 2025-03-07 17:38:12
- Link: https://win-tutorials.techidaily.com/understanding-the-historical-and-cultural-context-behind-the-long-march-a-perspective-by-yl-technologies/
- License: This work is licensed under CC BY-NC-SA 4.0.