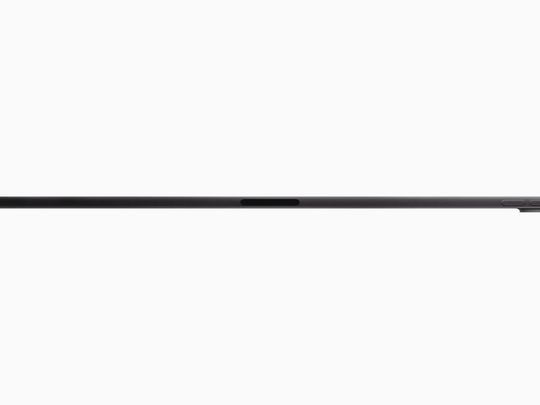
Verifying Your Network Adapter's Performance: A Comprehensive Guide by YL Computing

[\Frac{b}{6} = 9 \
The Windows 10 display settings allow you to change the appearance of your desktop and customize it to your liking. There are many different display settings you can adjust, from adjusting the brightness of your screen to choosing the size of text and icons on your monitor. Here is a step-by-step guide on how to adjust your Windows 10 display settings.
1. Find the Start button located at the bottom left corner of your screen. Click on the Start button and then select Settings.
2. In the Settings window, click on System.
3. On the left side of the window, click on Display. This will open up the display settings options.
4. You can adjust the brightness of your screen by using the slider located at the top of the page. You can also change the scaling of your screen by selecting one of the preset sizes or manually adjusting the slider.
5. To adjust the size of text and icons on your monitor, scroll down to the Scale and layout section. Here you can choose between the recommended size and manually entering a custom size. Once you have chosen the size you would like, click the Apply button to save your changes.
6. You can also adjust the orientation of your display by clicking the dropdown menu located under Orientation. You have the options to choose between landscape, portrait, and rotated.
7. Next, scroll down to the Multiple displays section. Here you can choose to extend your display or duplicate it onto another monitor.
8. Finally, scroll down to the Advanced display settings section. Here you can find more advanced display settings such as resolution and color depth.
By making these adjustments to your Windows 10 display settings, you can customize your desktop to fit your personal preference. Additionally, these settings can help improve the clarity of your monitor for a better viewing experience.
Post navigation
What type of maintenance tasks should I be performing on my PC to keep it running efficiently?
What is the best way to clean my computer’s registry?
Also read:
- [New] 2024 Approved Avoiding Common Nocturnal Photography Errors
- [New] 2024 Approved Unleash Your Inner Influencer 9 Essential Instagram Steps
- [Updated] Become the Brand You Want With Our Exclusive Set of FREE Graphics for 2024
- [Updated] The Pro's Playbook Blurring the Boundary Between Work and Home Spaces for 2024
- 1. Online Free Webp to Bmp Converter - MoveAVI Image Format Tool
- 自動 AIFF到AAC格式转换 - 無限制移动版Movavi音频编码器
- Cómo Convertir Archivos M4B a WMA Sin Coste Con La Herramienta en Línea De Movavi
- How to Unlock a Network Locked Vivo Y36 Phone?
- Live Tokyo 2021 Olympic Games: Top Tips for Free Online Viewing
- Movavi Trial Limit Terms & Conditions - Comprehensive Guide
- Reasons for Samsung Galaxy Z Flip 5 Stuck on Startup Screen and Ways To Fix Them | Dr.fone
- Top 5 Artificial Intelligence Tools Boosting Creative Writing
- Trasforma Audio M4B in Formato Video MKV Senza Costi Usando Movavi
- Trier Gratuitement Vos Fichiers FLV Vers Le Format AAC Sur Internet - Mouvavi
- Troubleshooting Guide: Steps to Take When Windows 10 System Crashes
- 고품질 GIF를 제공하기 위한 명백한 5차원 자르기 해결책
- ソニーカメラで失われた画像・動画の回復手順:代替方法2つ
- Title: Verifying Your Network Adapter's Performance: A Comprehensive Guide by YL Computing
- Author: Daniel
- Created at : 2025-03-03 20:36:20
- Updated at : 2025-03-07 19:09:32
- Link: https://win-tutorials.techidaily.com/verifying-your-network-adapters-performance-a-comprehensive-guide-by-yl-computing/
- License: This work is licensed under CC BY-NC-SA 4.0.